動画編集を始める際に、特別なソフトウェアを購入する必要はありません。現在では、ブラウザやスマホを使って簡単に動画編集ができるツールが数多く登場しています。これにより、どこでも手軽に動画の作成や編集が可能となり、特に初心者や忙しいビジネスパーソンにとって大変便利です。
この記事では、ブラウザやスマホで使えるおすすめの動画編集ツールを徹底比較し、それぞれの特徴や利点を詳しく紹介します。自分に最適なツールを見つけて、クリエイティブな動画制作を始めましょう。
- 動画編集をブラウザやスマホで行うためのおすすめツールについて理解できる
- 各ツールの主な機能とその特徴を把握できる
- 無料版と有料版の制限やプランについて知ることができる
- 自分の用途や編集環境に最適なツールの選び方がわかる
動画編集をブラウザやスマホからできるおすすめツール

| ツール名 | ブラウザ対応 | スマホアプリ対応 | 主な機能 | 無料版の制限 | 有料プラン |
|---|---|---|---|---|---|
| FlexClip | 〇 | × | 動画編集、AIテキスト生成、テンプレート | 解像度720p、透かしあり | 月額$9.99~ |
| iMovie | × | 〇(iOSのみ) | 動画編集、トランジション、エフェクト | なし | なし |
| Canva | 〇 | 〇 | 動画編集、画像編集、テンプレート | 一部機能制限 | 月額$12.99 |
| CapCut | 〇 | 〇 | 動画編集、AI色補正、背景削除 | 商用利用不可 | 月額$12.99 |
| Clipchamp | 〇 | × | 動画編集、AIナレーション、テンプレート | 透かしあり、解像度制限 | 月額$1,374 |
| Adobe Express | 〇 | 〇 | 動画編集、画像編集、テンプレート | 一部機能制限 | 月額$9.99~ |
| WeVideo | 〇 | 〇 | 動画編集、クラウド保存、テンプレート | 透かしあり、動画尺制限 | 月額$4.99~ |
| 123APPS | 〇 | × | 動画カット、トリミング、音量調整 | ファイルサイズ、動画長制限 | なし |
この表は、各ツールの対応プラットフォーム、主な機能、無料版の制限、有料プランの有無を比較しています。自分の用途や編集環境に合わせて、最適なツールを選んでください。
FlexClipでの動画編集の特徴
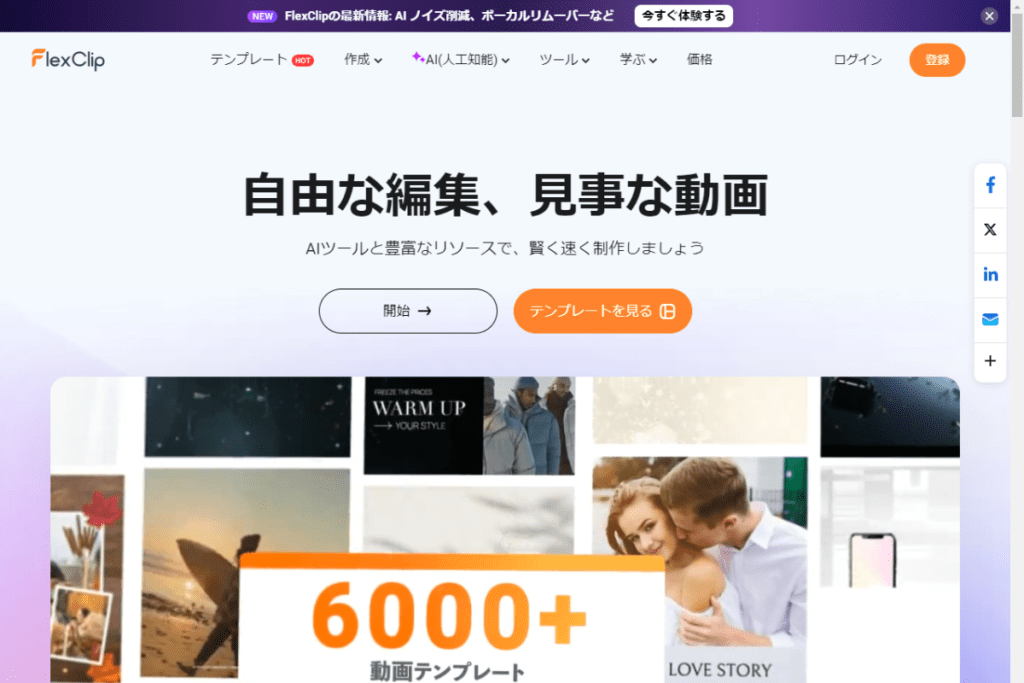
FlexClipは、ブラウザ上で手軽に動画編集ができるサービスです。このツールは、初心者でも使いやすいように設計されています。主な特徴を以下にまとめます。
まず、FlexClipの最大の利点はその直感的な操作性です。初心者でもすぐに使いこなせるようなユーザーインターフェースを提供しており、ドラッグ&ドロップで簡単に編集が可能です。また、豊富なテンプレートが用意されており、テーマに合わせたプロフェッショナルな動画を短時間で作成できます。
次に、FlexClipは基本的な編集機能を無料で提供しています。動画のカットやトリミング、テキストの追加、音楽やBGMの挿入などが無料プランで利用できます。ただし、無料プランでは720pの解像度制限と透かしが挿入されるため、高解像度で透かしなしの動画を作成したい場合は有料プランへのアップグレードが必要です。
さらに、FlexClipはクラウドベースのサービスであるため、どこからでも編集作業を続けることができます。データはクラウドに保存されるため、PCのスペースを節約しつつ、異なるデバイスからのアクセスも可能です。これにより、外出先や複数のデバイス間での作業がスムーズになります。
しかし、デメリットも存在します。FlexClipの無料プランでは機能が限定されており、商用利用には向いていない点があります。また、複雑なエフェクトや高度な編集機能を求める場合には物足りなさを感じるかもしれません。
まとめると、FlexClipは初心者や簡単な動画編集をしたいユーザーにとって非常に便利なツールです。直感的な操作性、クラウドベースの利便性、そして豊富なテンプレートが大きな魅力です。しかし、高度な編集や商用利用を考えている場合は、有料プランや他のツールの検討が必要です。
iMovieの基本的な使い方
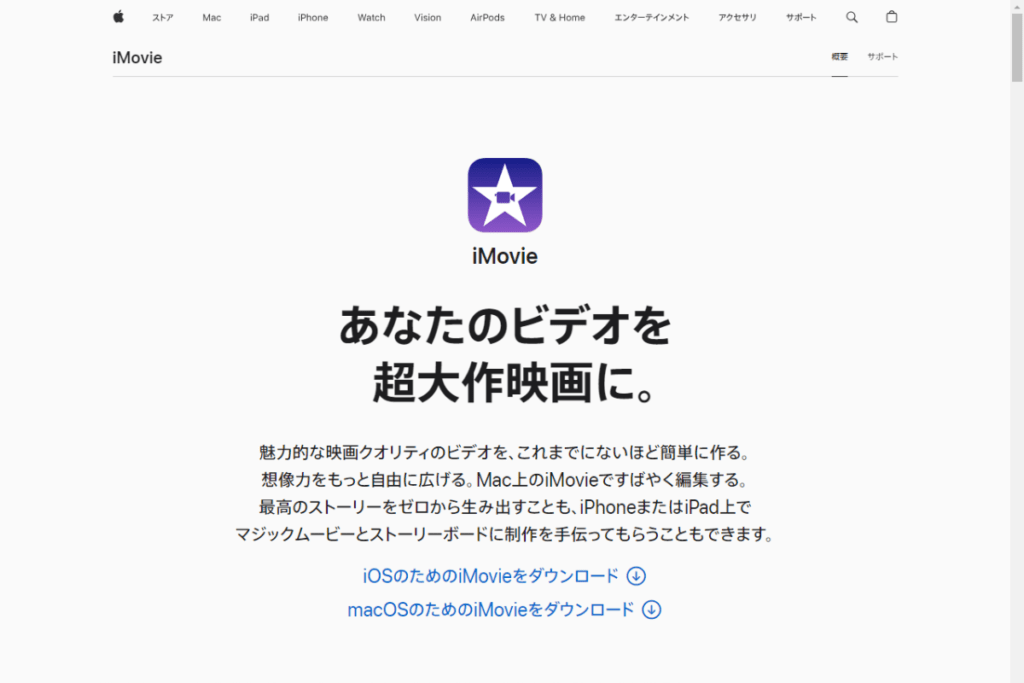
iMovieは、Apple製品にプリインストールされている無料の動画編集アプリで、初心者からプロまで幅広く利用されています。ここでは、iMovieの基本的な使い方について説明します。
まず、iMovieを開くと「プロジェクト」画面が表示されます。新しいプロジェクトを作成するには、画面上部の「+」ボタンをクリックします。次に「ムービー」または「予告編」を選択します。ムービーは自由な編集が可能なプロジェクト形式で、予告編はテンプレートに沿った短い動画を作成する形式です。
動画編集の基本操作として、動画クリップをタイムラインにドラッグ&ドロップします。ここで、クリップのトリミングや分割が可能です。タイムライン上のクリップをクリックして選択し、エッジをドラッグしてトリミングしたり、「⌘+B」キーでクリップを分割することができます。
iMovieでは、テキストや音楽、エフェクトを簡単に追加できます。テキストを追加するには、「T」ボタンをクリックし、好みのテキストスタイルを選択してタイムラインにドラッグします。音楽や効果音を追加するには、「オーディオ」ボタンをクリックし、ライブラリから選択してタイムラインに配置します。
また、iMovieには多様なトランジションエフェクトが用意されています。トランジションを追加するには、「トランジション」ボタンをクリックし、好きなエフェクトを選んでドラッグしてクリップ間に挿入します。これにより、シーンの切り替えが滑らかになり、よりプロフェッショナルな仕上がりになります。
iMovieの利点は、直感的な操作と豊富な機能が無料で利用できる点です。Apple製品との連携もスムーズで、iPhoneで撮影した動画を簡単に取り込んで編集できます。ただし、Windowsユーザーは使用できないため、Apple製品限定のデメリットもあります。
まとめとして、iMovieは初心者でも簡単に使える動画編集アプリです。直感的な操作性と多様な編集機能が魅力で、Apple製品をお持ちの方に特におすすめです。プロジェクトの作成からテキストや音楽の追加、トランジションの設定まで、基本的な操作をマスターすれば、誰でも高品質な動画を作成できます。
Canvaを使ったクリエイティブな動画制作
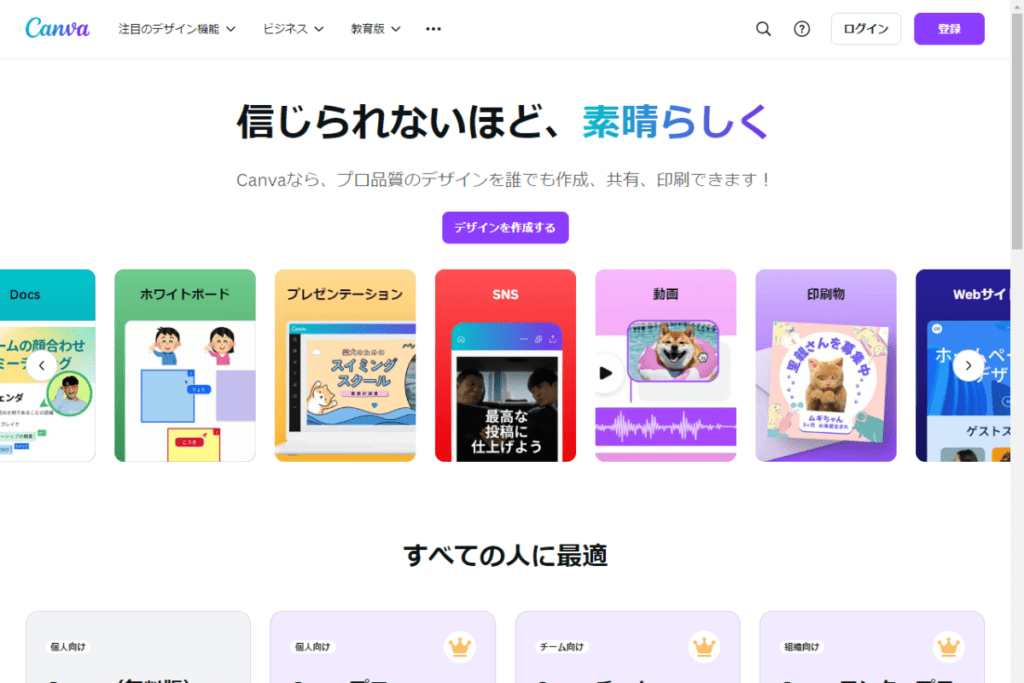
Canvaは、動画編集だけでなくデザイン全般を手軽に行えるツールとして知られています。ここでは、Canvaを使ったクリエイティブな動画制作の方法を紹介します。
まず、Canvaの最大の魅力は、豊富なテンプレートと直感的な操作性です。Canvaのライブラリには数千種類のテンプレートが用意されており、どんなテーマの動画でも簡単に始めることができます。テンプレートを選んだら、ドラッグ&ドロップでテキストや画像、動画クリップを追加できます。この操作の簡単さが、初心者にも使いやすいポイントです。
次に、Canvaでは独自のデザイン要素を自由に取り入れることができます。例えば、カスタムイラストやアイコン、アニメーションエフェクトなど、多彩な要素を組み合わせて独自性の高い動画を作成できます。また、内蔵されている無料の音楽ライブラリからBGMを選び、動画に挿入することで、視覚だけでなく聴覚にも訴えるクリエイティブな動画が完成します。
さらに、Canvaはクラウドベースのツールであるため、どこからでもアクセスできる利便性があります。デバイスを選ばずに作業を進められるため、移動中でもアイデアが浮かんだときにすぐに編集が可能です。これは、忙しいビジネスパーソンやクリエイターにとって大きなメリットです。
ただし、Canvaのデメリットとして、無料版では一部の機能や素材が制限されている点が挙げられます。また、プロフェッショナル向けの高度な動画編集機能は限られているため、本格的な編集には別のツールを併用する必要があるかもしれません。
このように、Canvaは直感的な操作と豊富なデザイン要素で、誰でも簡単にクリエイティブな動画を制作できるツールです。初心者から経験者まで幅広く利用できるため、多くの人におすすめです。
CapCutはスマホアプリの人気が抜群
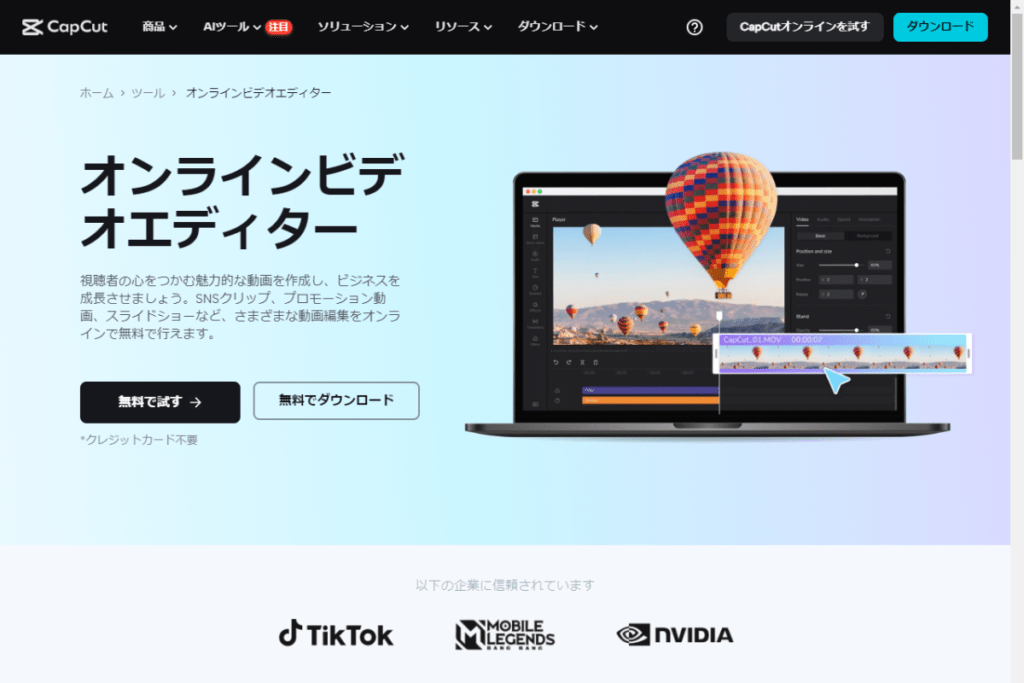
CapCutは、スマホアプリとして非常に高い人気を誇っています。これは、多くのユーザーにとって便利で使いやすい機能が豊富に揃っているためです。
まず、CapCutは直感的な操作が可能です。ユーザーインターフェースがシンプルでありながら、プロフェッショナルな編集機能を多数搭載しています。動画のカット、トリミング、エフェクトの追加など、基本的な編集操作はすべて簡単に行うことができます。特に初心者でもすぐに使いこなせる設計が魅力です。
次に、CapCutはAIを活用した高度な機能を提供しています。例えば、AIによる背景削除機能や自動色補正機能など、プロレベルの編集が簡単にできるため、多くのユーザーが高評価をしています。また、豊富なフィルターやエフェクト、音楽ライブラリも搭載されており、クリエイティブな動画を簡単に作成できます。
さらに、CapCutはスマホでの編集に最適化されています。タッチ操作で簡単に編集ができるため、移動中や短時間での編集作業が可能です。特に、TikTokやInstagramなどのSNS向けに最適化されており、これらのプラットフォームに直接投稿する機能も備えています。このように、SNSユーザーにとって非常に便利なツールと言えます。
また、CapCutは無料で利用できる点も人気の一因です。基本的な編集機能はすべて無料で利用でき、一部の高度な機能や商用利用については有料プランが必要ですが、多くのユーザーにとって十分な機能が無料で提供されています。
ただし、注意点として、商用利用を考えている場合は、有料プランへのアップグレードが必要です。また、高度な編集を求める場合には、他のプロフェッショナル向けツールを併用することも検討すべきです。
このように、CapCutはスマホアプリとしての高い人気を誇る理由が多くあります。直感的な操作、AIを活用した高度な機能、SNS向けの最適化、そして無料で利用できる点が、ユーザーにとって大きな魅力となっています。スマホで手軽に高品質な動画編集をしたい方には、CapCutは非常におすすめのツールです。
ClipchampのAI機能を活用する
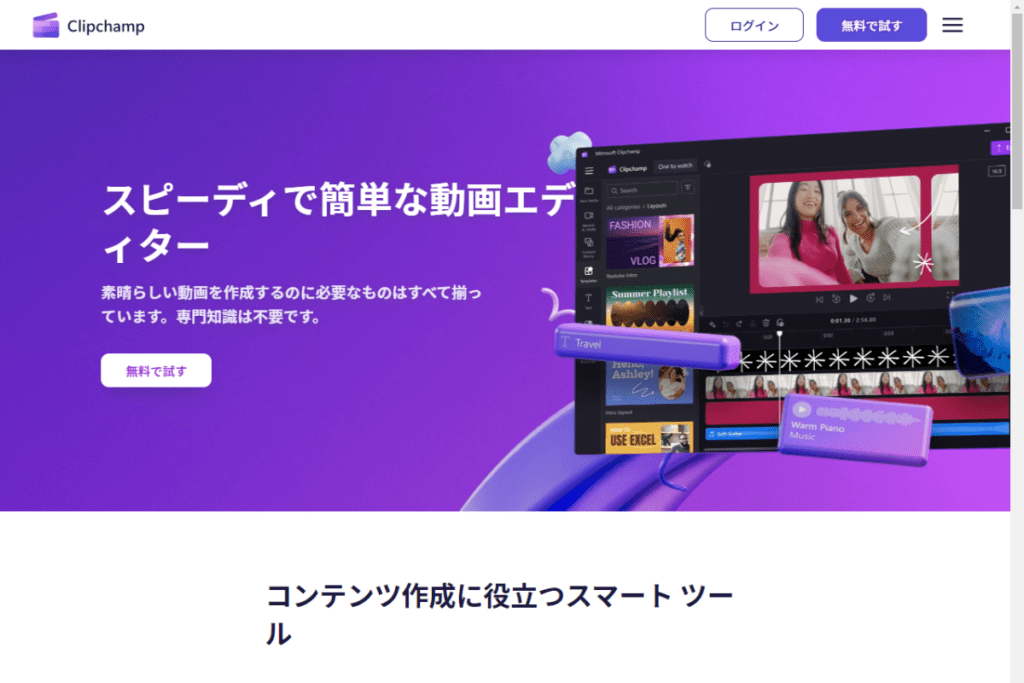
Clipchampは、AI機能を活用した高度な動画編集を手軽に行えるツールです。ここでは、ClipchampのAI機能の具体的な活用方法を紹介します。
まず、ClipchampのAI機能の一つである「AIナレーション」についてです。AIナレーションを使えば、テキストを入力するだけで自然な音声を生成し、動画に追加できます。これにより、自分の声を録音する手間を省き、プロフェッショナルなナレーションを簡単に追加することができます。多くの言語と声のスタイルが選べるため、様々なシチュエーションに対応できます。
次に、Clipchampの「スマートエフェクト」機能です。スマートエフェクトは、AIを用いて動画の特定部分に自動的にエフェクトを適用します。例えば、顔認識機能を使って人物にだけエフェクトを加えることができます。これにより、編集の手間を大幅に減らし、より効率的に魅力的な動画を作成できます。
また、Clipchampの「背景削除」機能も非常に便利です。この機能は、AIを使って動画の背景を自動的に削除し、別の背景に置き換えることができます。グリーンスクリーンを使わなくても、簡単に背景を変更できるため、より自由な編集が可能です。ビジネス用のプレゼンテーションやプロモーション動画においても、この機能は非常に役立ちます。
さらに、Clipchampでは「自動字幕生成」機能も提供されています。動画の音声を自動的に解析し、字幕を生成します。手動で字幕を入力する手間を省き、正確で迅速に字幕を追加することができます。これは、視聴者にとってわかりやすい動画を提供する上で非常に有効です。
ただし、ClipchampのAI機能には注意点もあります。AIによる自動処理は非常に便利ですが、細かい調整が必要な場合もあります。AIが認識できない部分や、意図しないエフェクトがかかることもあるため、最終的な確認と微調整は必須です。
このように、ClipchampのAI機能を活用することで、効率的に高品質な動画を作成することができます。初心者からプロまで幅広いユーザーに対応した機能が揃っているため、ぜひ活用してみてください。
Adobe Expressでプロ並みの編集
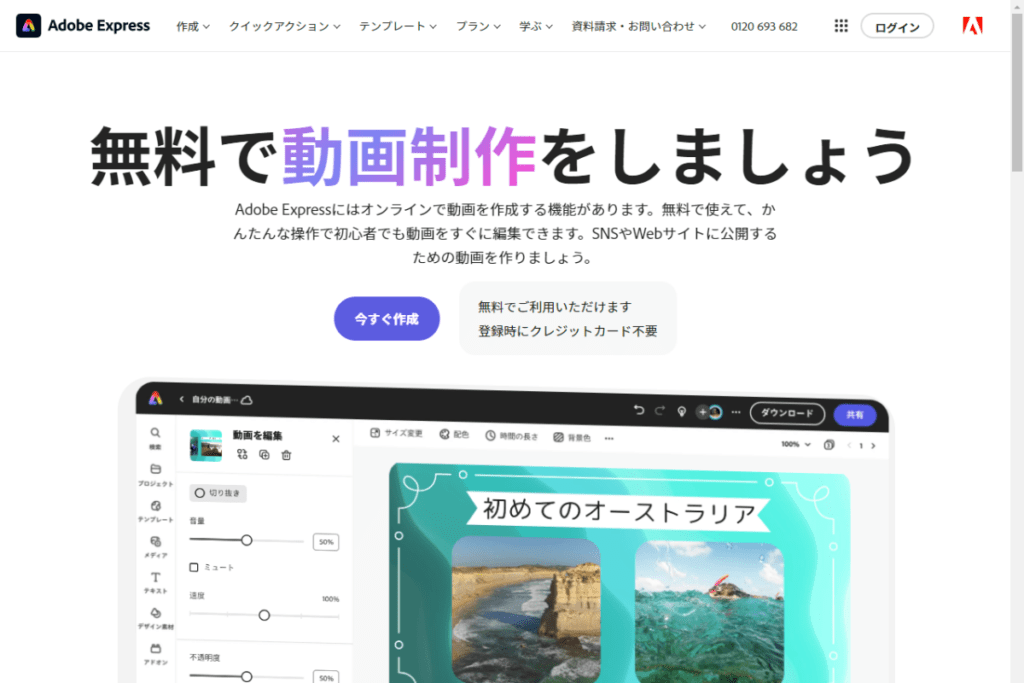
Adobe Expressは、誰でも簡単にプロ並みの動画編集ができるツールとして知られています。ここでは、Adobe Expressを使った動画編集の方法とその利点を説明します。
まず、Adobe Expressの最大の特徴は、豊富なテンプレートと直感的な操作性です。初心者でも簡単に使えるインターフェースが用意されており、ドラッグ&ドロップで編集が可能です。テンプレートを選んで、テキストや画像を追加するだけで、プロフェッショナルな動画を作成することができます。
次に、Adobe Expressは多様な編集機能を備えています。例えば、テキストのアニメーションやトランジション効果を簡単に追加できます。また、動画のカラーグレーディングやエフェクトの適用も手軽に行えます。これにより、視覚的に魅力的な動画を短時間で作成することが可能です。
さらに、Adobe Expressはクラウドベースのツールであるため、どこからでもアクセスできる利便性があります。プロジェクトはクラウドに保存されるため、異なるデバイスから編集作業を続けることができます。これは、場所や時間に縛られずに作業を進めたいクリエイターにとって非常に便利です。
また、Adobe ExpressはAdobeの他の製品と連携がスムーズです。PhotoshopやIllustratorで作成した素材を簡単にインポートして動画に組み込むことができます。これにより、統一感のある高品質なコンテンツを作成することができます。
ただし、Adobe Expressにも注意点があります。無料プランでは利用できる機能が制限されているため、より高度な編集や商用利用を考えている場合は、有料プランへのアップグレードが必要です。また、インターネット接続が必須であるため、オフライン環境では使用できません。
このように、Adobe Expressは豊富な機能と直感的な操作性を備えた優れた動画編集ツールです。プロフェッショナルな仕上がりを求める方や、Adobe製品を日常的に使用している方に特におすすめです。初心者から経験者まで、誰でも手軽に高品質な動画を作成することができます。
WeVideoの共同編集機能
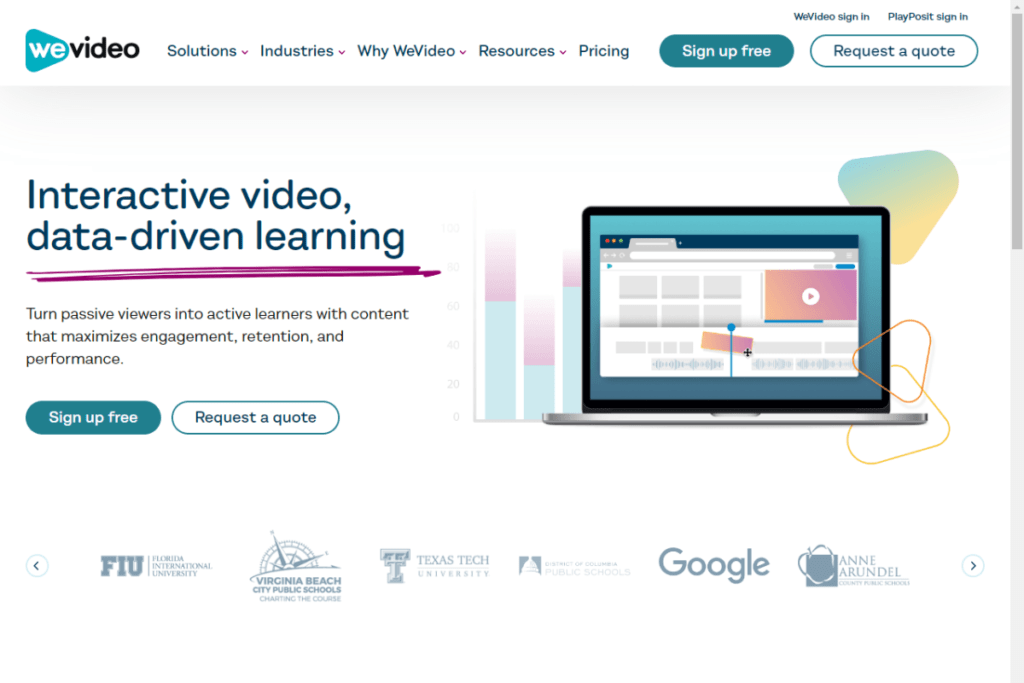
WeVideoは、クラウドベースの動画編集ツールであり、特に共同編集機能に優れています。ここでは、WeVideoの共同編集機能について詳しく説明します。
まず、WeVideoの共同編集機能は、複数のユーザーが同時に一つのプロジェクトを編集できる点が最大の特徴です。この機能により、チームメンバーがそれぞれのデバイスからリアルタイムで編集作業を行うことが可能です。例えば、遠隔地にいるメンバーともスムーズに協力し合いながら動画制作を進めることができます。
次に、WeVideoはGoogle DriveやDropboxなどのクラウドストレージと連携しており、共有されたファイルを直接プロジェクトにインポートできます。この連携により、プロジェクトに必要な素材を迅速に集め、編集作業を効率的に行うことができます。また、編集内容はクラウドに自動保存されるため、データの紛失リスクを最小限に抑えられます。
さらに、WeVideoの共同編集機能は、権限管理がしっかりしている点も魅力です。プロジェクトごとに編集権限を設定できるため、メンバーごとに異なる役割を割り振ることができます。例えば、あるメンバーには動画のカット編集を担当させ、別のメンバーにはテキストやエフェクトの追加を任せることができます。これにより、作業効率が向上し、よりスムーズなプロジェクト進行が可能です。
ただし、WeVideoの共同編集機能を最大限に活用するためには、インターネット接続が必須です。接続が不安定な環境では、編集作業に支障をきたす可能性があります。また、無料プランでは利用できる機能が制限されているため、共同編集機能をフル活用するには有料プランへのアップグレードが必要です。
このように、WeVideoの共同編集機能は、遠隔地にいるメンバーとの協力を容易にし、クラウドストレージとの連携や権限管理によって編集作業を効率化します。チームでの動画制作を考えている方にとって、非常に有用なツールです。
123APPSのシンプルな編集機能
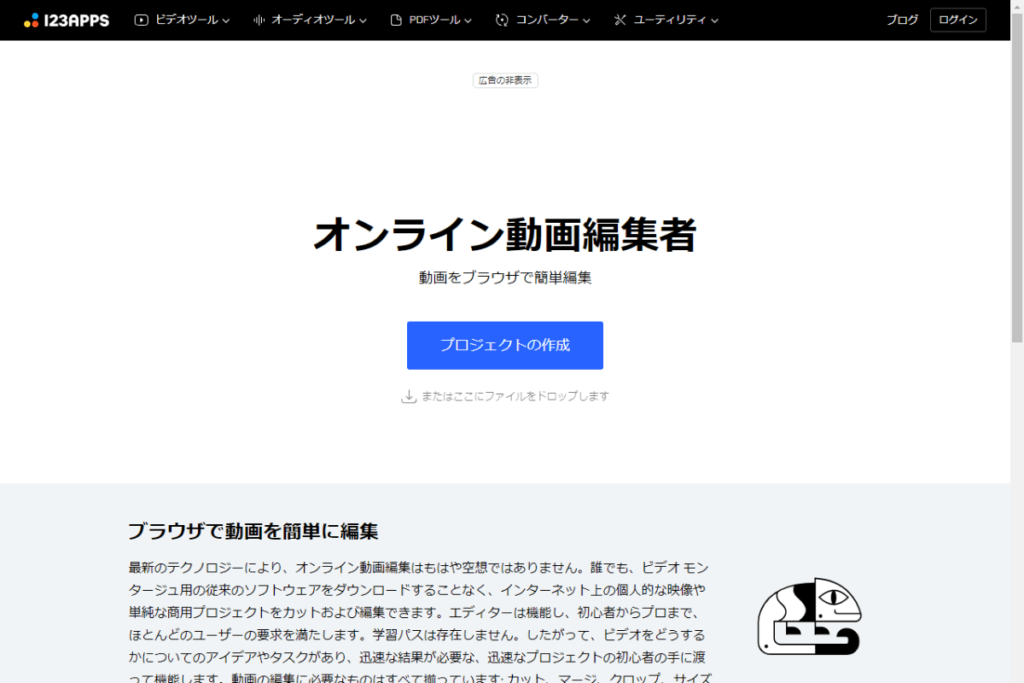
123APPSは、ブラウザ上で手軽に動画編集を行えるオンラインツールです。ここでは、123APPSのシンプルな編集機能について詳しく紹介します。
まず、123APPSの最大の特徴は、そのシンプルさです。特に、初めて動画編集を行う方や、基本的な編集だけを必要とする方に最適です。インターフェースは直感的で、必要最低限の機能に絞られているため、迷わず操作することができます。具体的には、動画のカット、トリミング、回転、音量調整などの基本操作が簡単に行えます。
次に、123APPSは無料で利用でき、登録不要で始められる点が大きな利点です。動画ファイルをブラウザにドラッグ&ドロップするだけで編集を開始でき、特別なソフトウェアのインストールも必要ありません。短時間で簡単な編集を済ませたい場合に非常に便利です。
また、123APPSは多様なフォーマットに対応しています。MP4、MOV、AVIなど主要な動画形式をサポートしており、さまざまなデバイスで撮影した動画をスムーズに編集できます。編集後は、任意のフォーマットで動画を保存できるため、SNSへのアップロードやプレゼン資料としての活用も容易です。
さらに、123APPSはGoogle DriveやDropboxとの連携機能も備えています。これにより、クラウド上の動画ファイルを直接編集し、編集後もクラウドに保存することができます。この機能を使えば、複数のデバイス間でのファイル共有が簡単になり、作業効率が向上します。
ただし、123APPSにはいくつかの制約もあります。無料版では動画のファイルサイズや長さに制限があるため、長時間の動画や高解像度の動画編集には向いていません。また、複雑なエフェクトや高度な編集機能は搭載されていないため、プロフェッショナルな動画制作には他のツールを検討する必要があります。
このように、123APPSのシンプルな編集機能は、初心者や基本的な編集を求めるユーザーにとって非常に使いやすいツールです。登録不要で手軽に利用できるため、ちょっとした動画編集をすぐに始めたい方におすすめです。
無料で登録不要の動画編集サイト
以下に、列と行を入れ替えた表を作成しました。
無料で登録不要の動画編集サイトは、初心者でも手軽に動画編集を始められる点で非常に便利です。ここでは、そんなサイトの特徴と具体的な例を紹介します。
まず、無料で登録不要の動画編集サイトの最大の利点は、手間がかからないことです。アカウント作成やソフトウェアのダウンロードが不要なため、思い立ったらすぐに編集を開始できます。この利便性が、初心者や時間が限られている人にとって大きな魅力です。
| 特徴 | 123APPS | Clipchamp |
|---|---|---|
| 対応プラットフォーム | ブラウザ | ブラウザ |
| 主な機能 | 動画カット、トリミング、音量調整 | 動画編集、AIナレーション、テンプレート |
| 無料版の制限 | ファイルサイズ、動画長制限 | 透かしあり、解像度制限 |
| 有料プラン | なし | 月額1,374円 |
例えば、「123APPS」は、その代表的なサイトです。123APPSでは、動画のカット、トリミング、音量調整など、基本的な編集機能をすべてブラウザ上で行うことができます。動画ファイルをドラッグ&ドロップするだけで編集が始まり、シンプルなインターフェースで直感的に操作できます。編集が完了したら、すぐにダウンロードして共有することが可能です。
次に、「Clipchamp」もおすすめのサイトです。Clipchampは、無料で使える豊富なテンプレートと、AIを活用した自動編集機能を提供しています。動画のトリミングやエフェクトの追加も簡単に行え、特に初心者に優しい設計となっています。さらに、クラウドベースのため、どのデバイスからでもアクセス可能です。
これらのサイトは、操作が簡単である一方、いくつかの制約もあります。例えば、無料プランでは編集できる動画の長さや解像度に制限がある場合があります。また、ウォーターマークが入ることが多く、プロフェッショナルな動画を作成したい場合には有料プランを検討する必要があります。
このように、無料で登録不要の動画編集サイトは、誰でも簡単に動画編集を始められる便利なツールです。特に、ちょっとした編集や短い動画の編集を行いたい場合に最適です。まずは試してみて、自分に合ったサイトを見つけてください。
YouTube編集を簡単にするツール
YouTube動画の編集を簡単にするツールは、初心者からプロまで幅広いユーザーにとって非常に有用です。ここでは、YouTube編集をより簡単にするための具体的なツールを紹介します。
以下に、YouTube編集を簡単にするツールについての表を作成しました。
| 特徴 | YouTube Studio | Filmora | Canva | Adobe Premiere Rush |
|---|---|---|---|---|
| 対応プラットフォーム | ブラウザ | ブラウザ、デスクトップ、スマホアプリ | ブラウザ、デスクトップ、スマホアプリ | デスクトップ、スマホアプリ |
| 主な機能 | 動画トリミング、テキスト追加、音楽挿入 | 動画編集、エフェクト、テンプレート、直接アップロード | 動画編集、サムネイルデザイン、テンプレート | 動画編集、カラーグレーディング、エフェクト |
| 無料版の制限 | なし | 透かしあり、機能制限 | 一部機能制限 | 制限あり(無料トライアルあり) |
| 有料プラン | なし | 月額$7.99〜 | 月額$12.99 | 月額$9.99〜 |
まず、YouTube自身が提供している「YouTube Studio」は基本的な編集を行う上で非常に便利です。YouTube Studioには、動画のトリミング、テキストの追加、音楽の挿入といった基本的な編集機能が備わっています。特に、動画のアップロードと同時に簡単な編集ができるため、動画投稿の手間を大幅に減らすことができます。
次に、より高度な編集を行いたい場合には「Filmora」をおすすめします。Filmoraは、直感的な操作が可能で、豊富なエフェクトやテンプレートを提供しています。これにより、プロフェッショナルな仕上がりの動画を簡単に作成することができます。さらに、YouTubeへの直接アップロード機能も搭載されており、編集から公開までのプロセスをスムーズに進められます。
また、「Canva」もYouTube編集に役立つツールの一つです。Canvaは、動画だけでなくサムネイルのデザインも簡単に行えるため、YouTubeチャンネル全体のビジュアルを統一するのに役立ちます。動画編集機能も充実しており、テキストやエフェクトをドラッグ&ドロップで追加できます。特に、デザイン初心者にとって使いやすいインターフェースが魅力です。
さらに、「Adobe Premiere Rush」は、モバイルデバイスでも使える強力な編集ツールです。スマートフォンやタブレットからも高品質な編集ができるため、外出先でも作業を続けられます。Adobe製品との連携もスムーズで、より高度な編集を行いたい場合には、Premiere Proとの併用も可能です。
このように、YouTube編集を簡単にするツールは数多く存在します。自分のスキルレベルや編集の目的に合わせて最適なツールを選ぶことで、YouTube動画の品質を高めることができます。どのツールもそれぞれの特長を活かして、効果的な動画編集を行いましょう。
動画編集をブラウザやスマホからできるツールまとめ
この記事の内容をまとめておきます。
- FlexClipはブラウザで使える動画編集ツール
- FlexClipはスマホアプリには対応していない
- iMovieはiOSのみ対応の動画編集アプリ
- iMovieはブラウザでは利用できない
- Canvaはブラウザとスマホアプリの両方で使用可能
- Canvaは動画編集や画像編集ができる
- CapCutはブラウザとスマホアプリの両方で利用可能
- CapCutはAI色補正や背景削除が可能
- Clipchampはブラウザで使用可能な動画編集ツール
- ClipchampにはAIナレーション機能がある
- Adobe Expressはブラウザとスマホアプリで使える
- Adobe Expressは動画編集と画像編集が可能
- WeVideoはブラウザとスマホアプリで利用可能
- WeVideoはクラウド保存機能がある
- 123APPSはブラウザでシンプルな動画編集が可能
