動画編集を始める際に、ロゴなしで無料で使えるソフトを探している方も多いのではないでしょうか。本記事では、Windows、Mac、iPhone、アンドロイドといった各デバイスで使える動画編集ソフトを紹介します。
無料で利用できるにも関わらず、ロゴが入らない高品質な動画を作成できるソフトを厳選しました。初心者でも簡単に動画カットやエフェクト追加ができるツールも多数ご紹介しますので、ぜひ参考にしてみてください。これであなたもプロ並みの動画編集が可能になります!
- 動画編集をロゴなしで無料で行えるソフトの選び方とおすすめソフトの紹介
- Windows、Mac、iPhone、アンドロイドで使える無料の動画編集ソフトの特徴と使い方
- 商用利用が可能か、広告の有無、編集ファイルの共有方法についての確認方法
- 動画カットが簡単にできる無料ソフトの利便性と具体的な活用方法
動画編集がロゴなしで無料のおすすめソフト

- Windowsで使えるロゴなし無料ソフト
- Macで使えるロゴなし無料ソフト
- iPhoneで使えるロゴなし無料ソフト
- アンドロイドで使えるロゴなし無料ソフト
- 動画カットが簡単にできる無料ソフト
Windowsで使えるロゴなし無料ソフト
Windowsユーザー向けに、ロゴなしで利用できる無料の動画編集ソフトをいくつか紹介します。これらのソフトウェアは、機能豊富でありながら、初心者でも使いやすいものが多いです。
1. VideoProc Vlogger
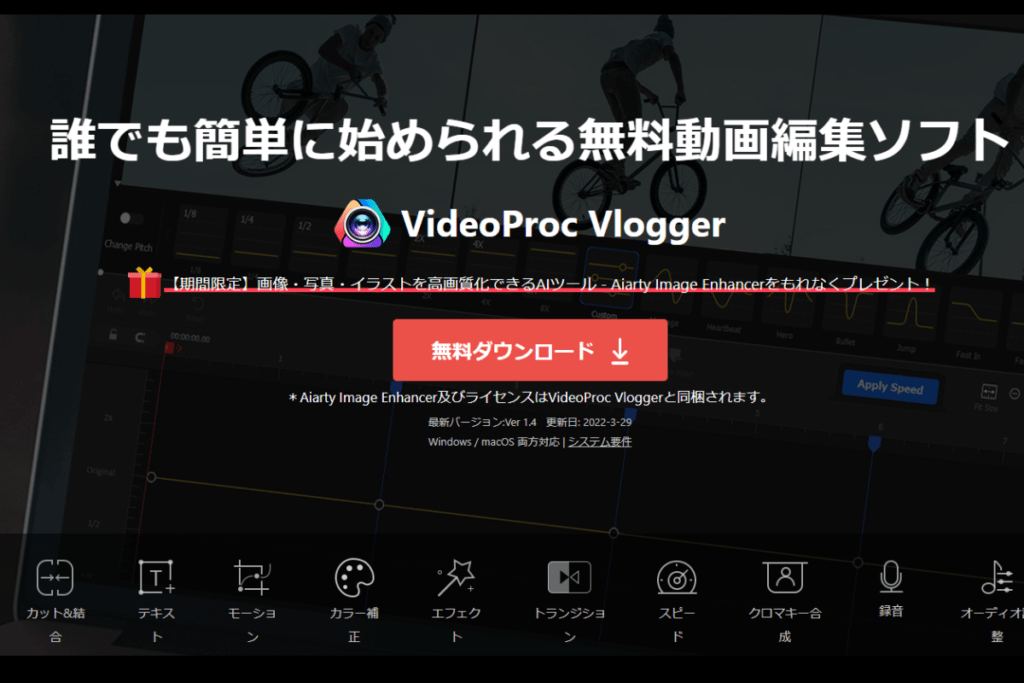
VideoProc Vloggerは、初心者向けの動画編集ソフトです。カット、トリミング、エフェクト追加、クロマキー合成などの基本機能を備えており、ロゴが入らない点が魅力です。また、4K動画にも対応しているため、高品質な動画を作成できます。
2. Shotcut
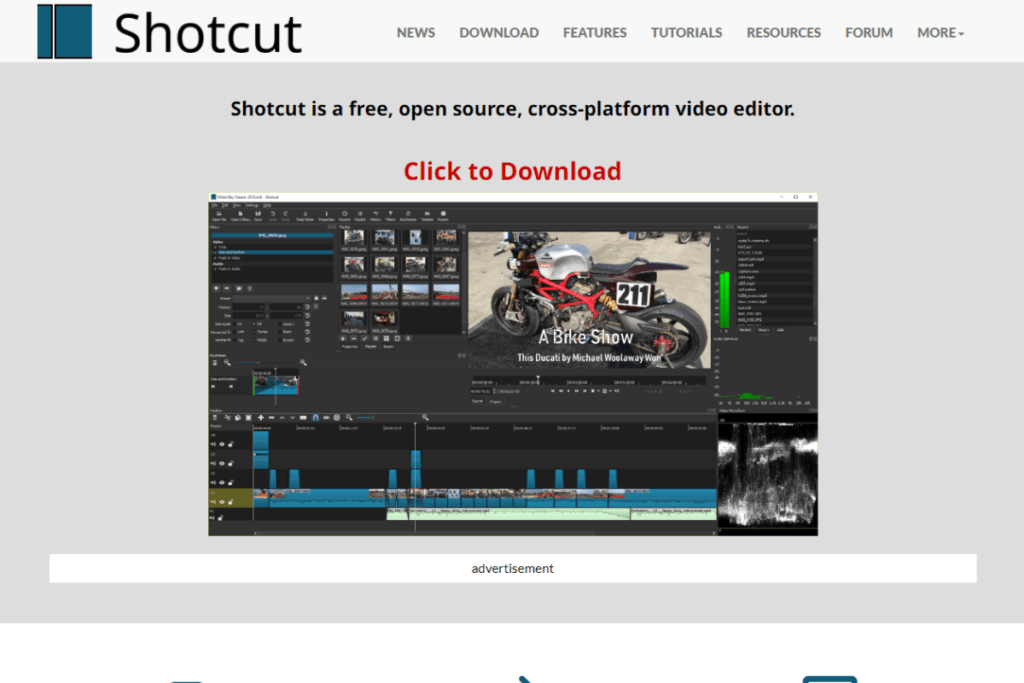
Shotcutは、オープンソースの無料動画編集ソフトで、多機能かつロゴが入らないことが特徴です。タイムライン編集、フィルターの適用、エフェクト追加、音声編集など、プロレベルの編集が可能です。Windowsに加え、MacやLinuxでも利用できます。
3. DaVinci Resolve

DaVinci Resolveは、プロも使用する高機能な動画編集ソフトです。無料版でも多くの機能が利用でき、特にカラーグレーディング機能が優れています。編集の自由度が高く、細かな調整が可能です。
4. Lightworks
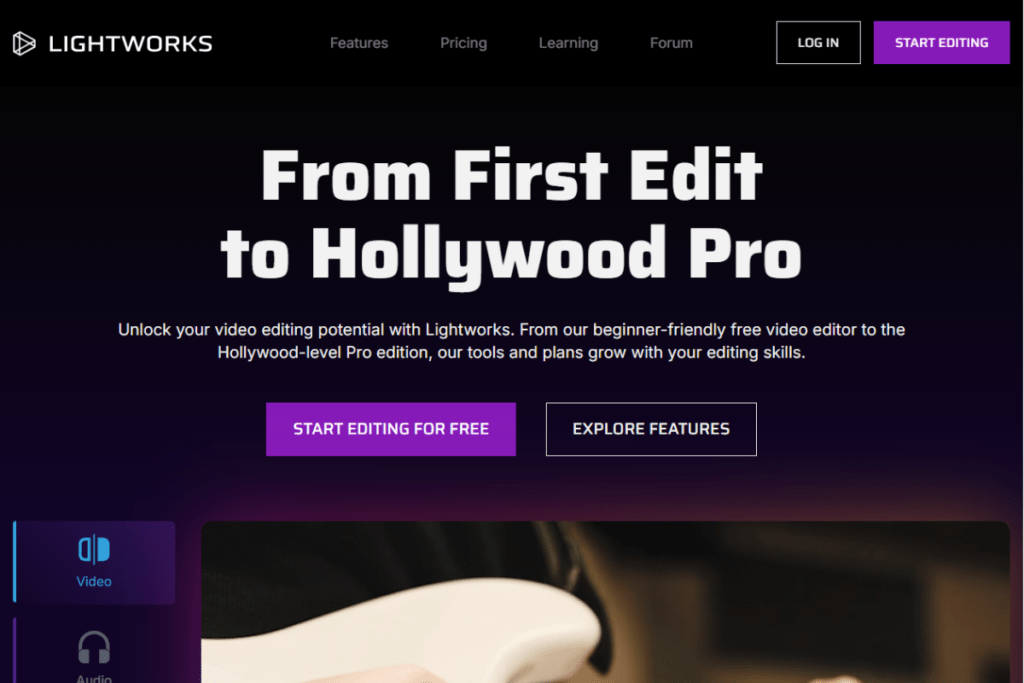
Lightworksは、プロフェッショナル向けの動画編集ソフトですが、無料版でも基本的な編集機能は充実しています。ロゴが入らず、高度な編集ができるため、映像制作にこだわりたいユーザーにおすすめです。
5. HitFilm
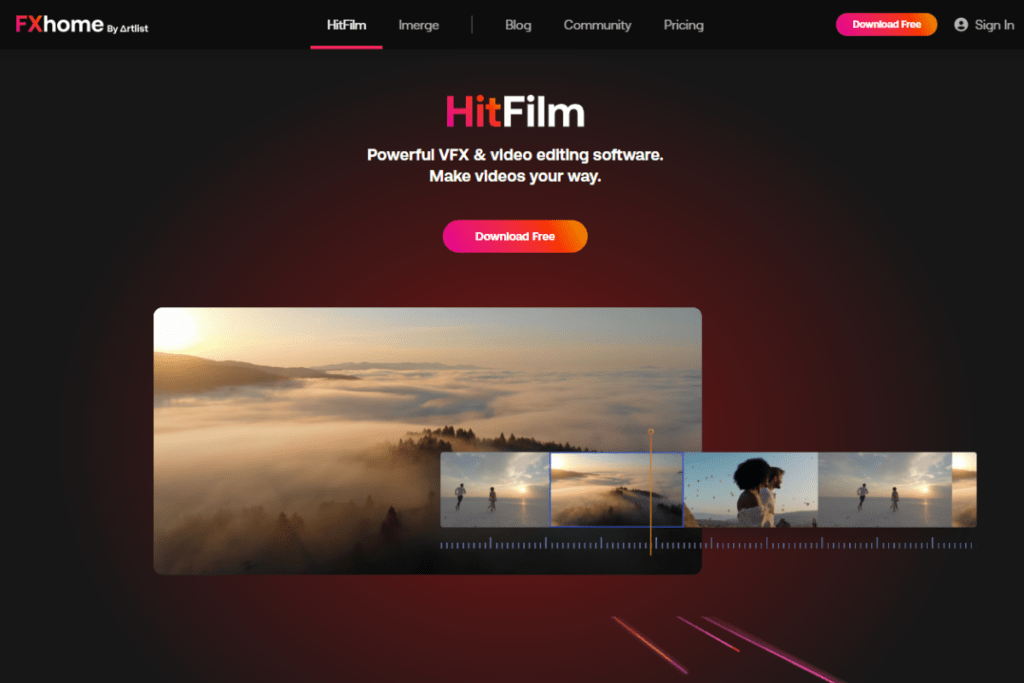
HitFilmは、VFXやモーショングラフィックスに強い無料の動画編集ソフトです。エフェクトの種類が豊富で、アクション満載の動画やクリエイティブな映像を作成するのに適しています。ロゴが入らない点も魅力です。
これらのソフトは、無料で利用できるうえに、ロゴが入らないため、クオリティの高い動画を作成したいユーザーに最適です。初心者からプロまで、幅広いニーズに対応できるラインナップとなっています。
Macで使えるロゴなし無料ソフト
Macユーザーにとって、ロゴなしで使用できる無料の動画編集ソフトは限られていますが、高機能なソフトがいくつか存在します。以下に代表的なソフトを紹介します。
1. iMovie
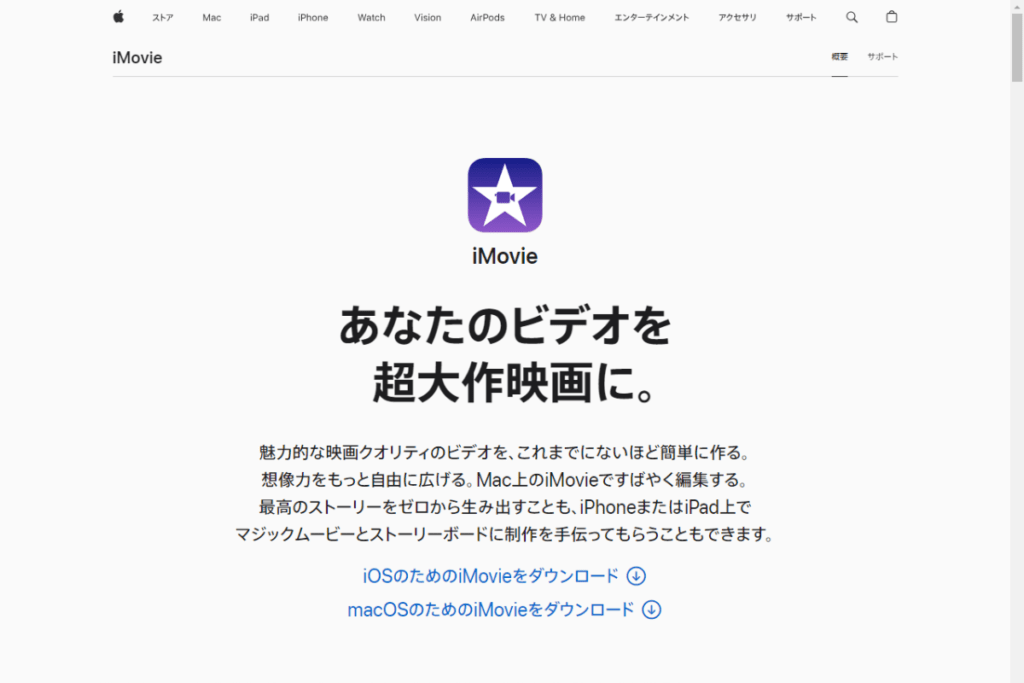
iMovieは、Macに標準搭載されている無料の動画編集ソフトです。初心者にも使いやすく、直感的な操作でカット、トリミング、エフェクト追加が可能です。テンプレートやテーマが豊富で、プロフェッショナルな仕上がりの動画を簡単に作成できます。
2. DaVinci Resolve

DaVinci Resolveは、Macでも利用できる高機能な動画編集ソフトです。無料版でも豊富な機能が提供されており、特にカラーグレーディングが強力です。多くのプロフェッショナルに支持されており、細かい編集を行いたいユーザーに適しています。
3. Shotcut
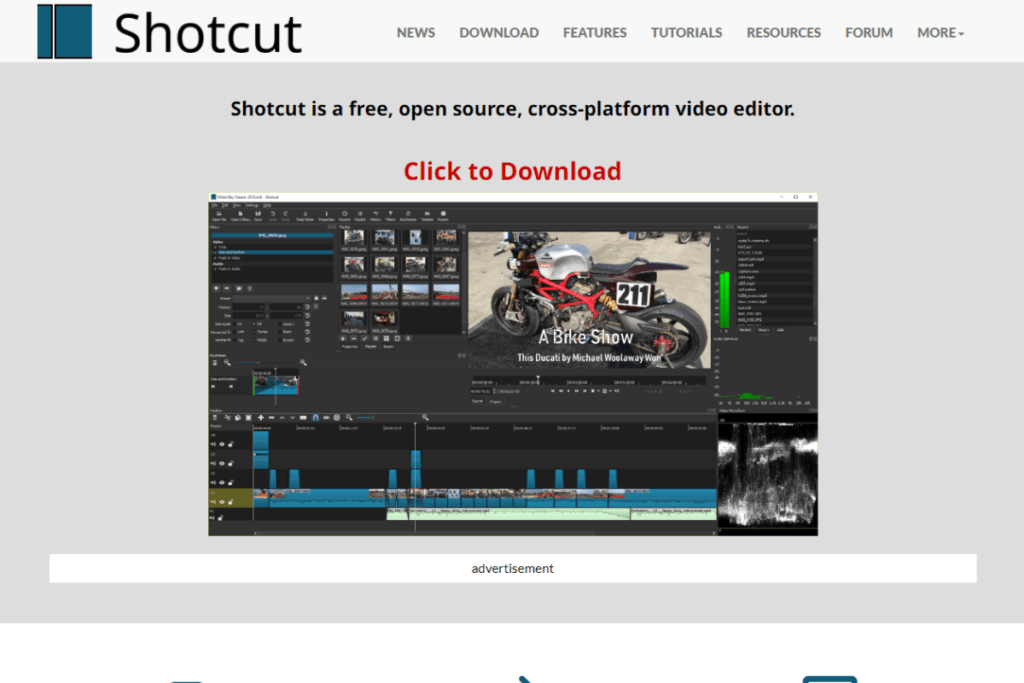
Shotcutは、オープンソースの動画編集ソフトで、Macでも動作します。多機能でありながら、無料でロゴが入らない点が特徴です。タイムライン編集、フィルター適用、エフェクト追加など、多彩な機能を備えており、プロフェッショナルな編集が可能です。
4. OpenShot Video Editor
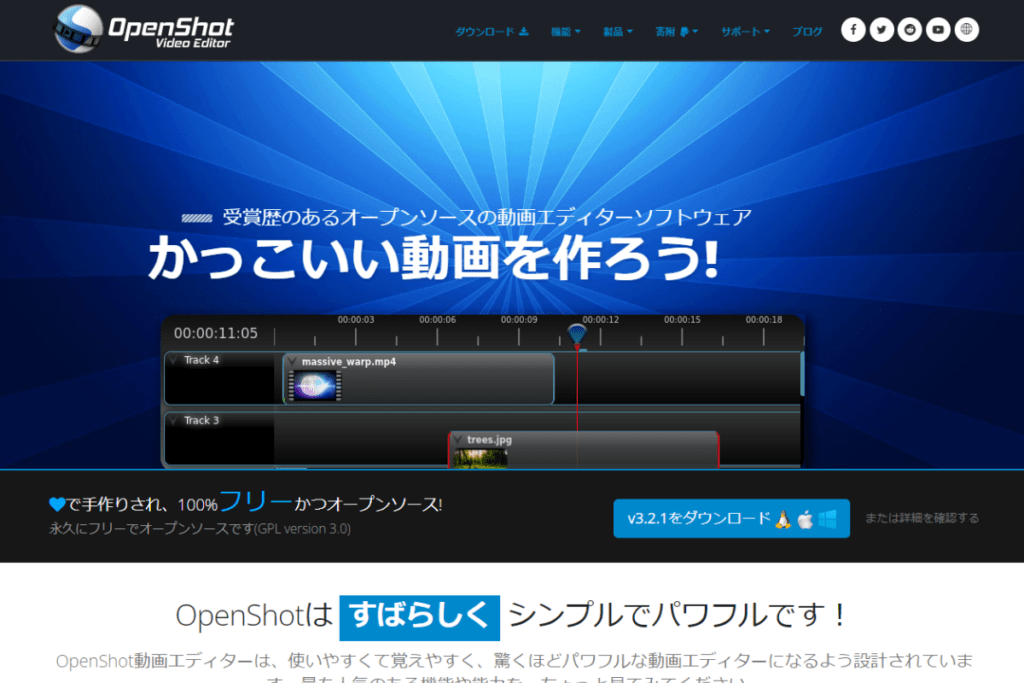
OpenShot Video Editorは、使いやすさと機能のバランスが取れた無料の動画編集ソフトです。Macにも対応しており、無制限のトラック数、トランジション、3Dアニメーションなど、豊富な機能を無料で利用できます。ロゴが入らない点も大きな魅力です。
5. Lightworks
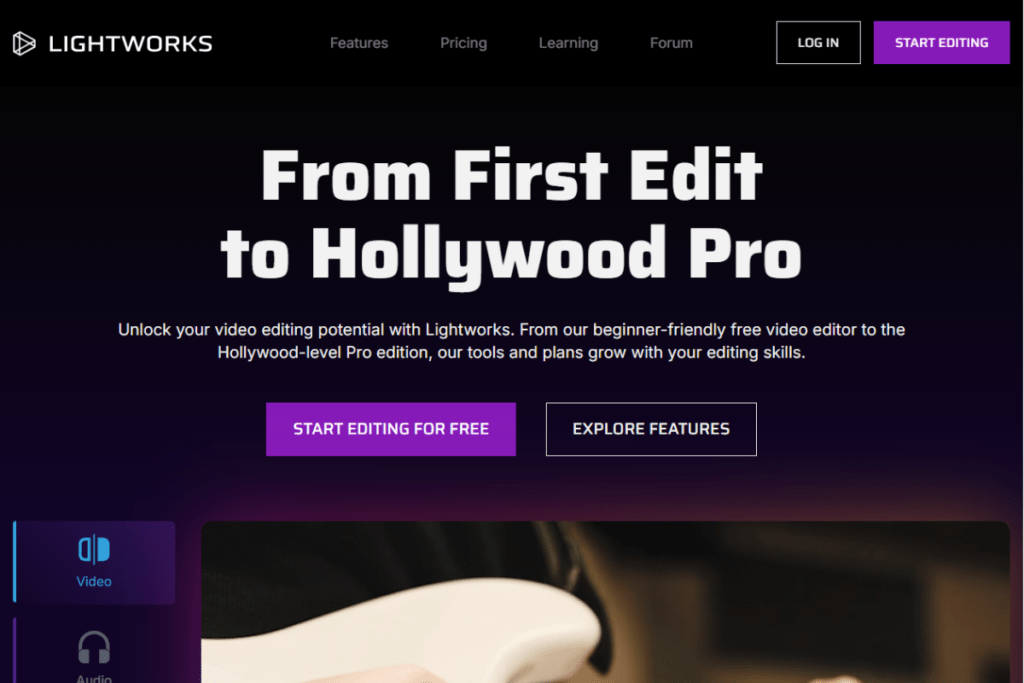
Lightworksは、プロ向けの動画編集ソフトですが、無料版でも基本的な編集機能が充実しています。Macでも利用でき、ロゴが入らないため、クオリティの高い動画を作成するのに適しています。
これらのソフトウェアは、無料でありながら多機能で、ロゴが入らないため、Macユーザーにとって強力な動画編集ツールとなります。初心者からプロまで、さまざまなニーズに応えることができるラインナップです。
iPhoneで使えるロゴなし無料ソフト
iPhoneユーザーに向けて、ロゴなしで使える無料の動画編集ソフトを紹介します。これらのアプリは、簡単な操作で高品質な動画編集ができるため、多くのユーザーにとって便利です。
1. iMovie
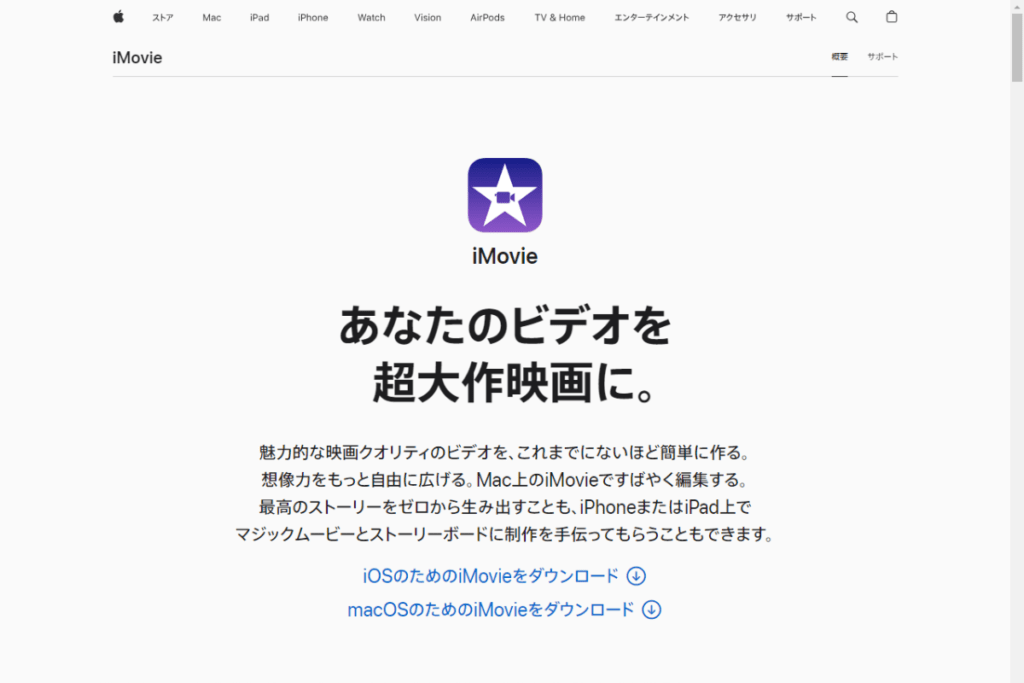
iMovieは、Appleが提供する無料の動画編集アプリで、iPhoneに標準搭載されています。シンプルで直感的なインターフェースを持ち、カット、トリミング、エフェクト追加が簡単に行えます。豊富なテンプレートとテーマを利用して、プロフェッショナルな仕上がりの動画を短時間で作成することができます。
2. Clips
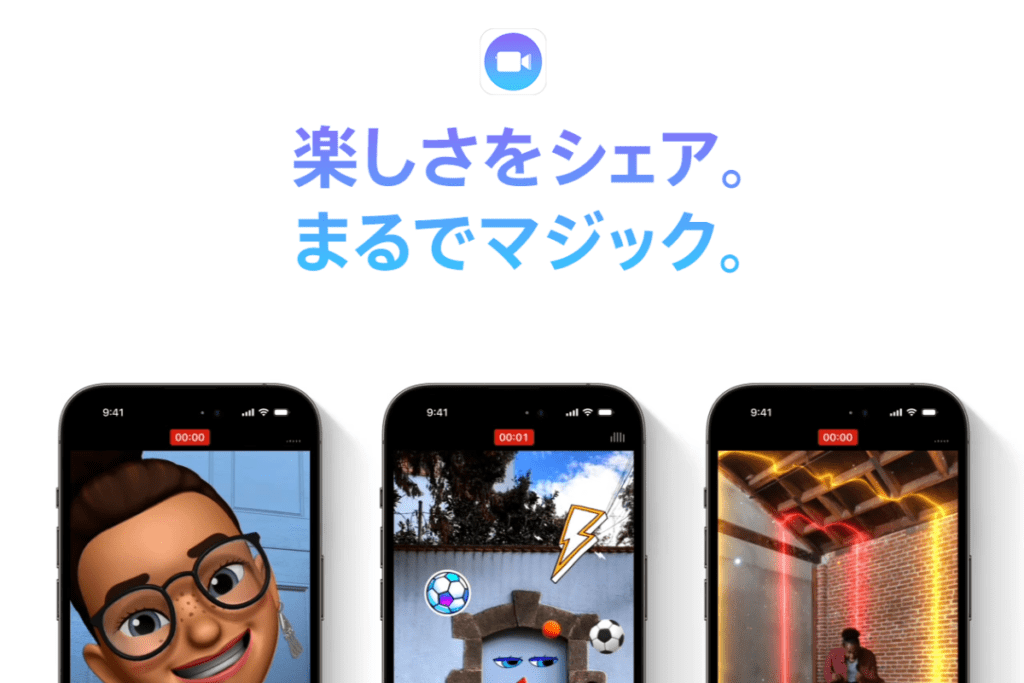
Clipsは、Appleが提供するもう一つの無料動画編集アプリです。短い動画の編集やSNSへの投稿に特化しており、文字起こし機能やユニークなフィルター、ステッカーを使って楽しい動画を作成できます。ロゴが入らず、簡単な操作で魅力的な動画を作ることができます。
3. Splice
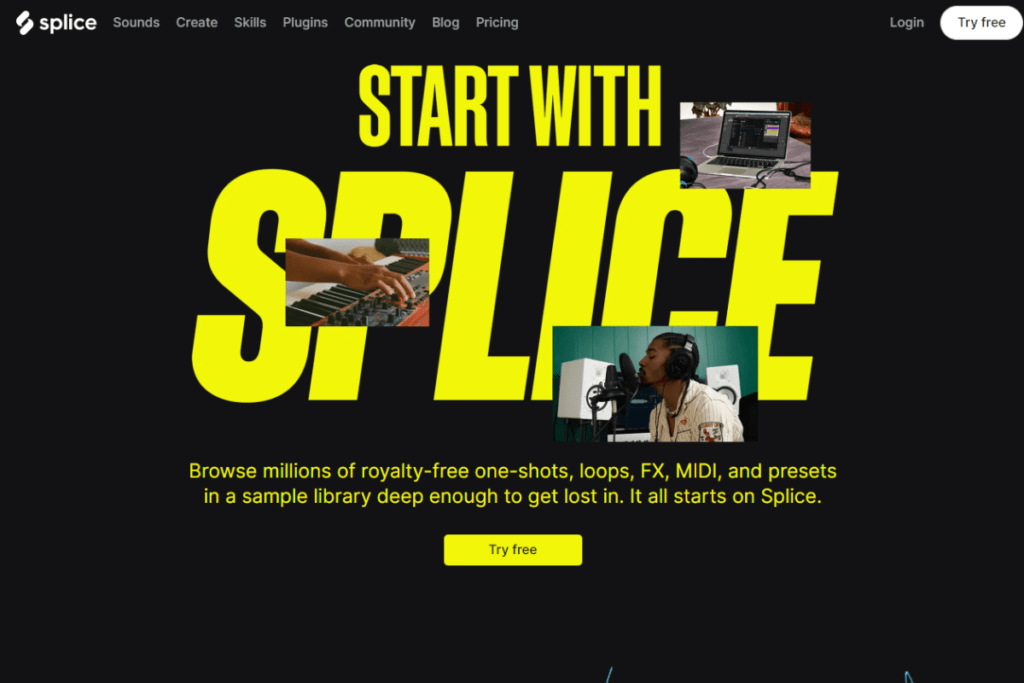
Spliceは、GoProが提供する無料の動画編集アプリです。使いやすさが特徴で、カット、トリミング、音楽の追加、エフェクトの適用が簡単に行えます。多彩な機能を備えながら、ロゴが入らないため、プロフェッショナルな動画を作成できます。
4. VN Video Editor
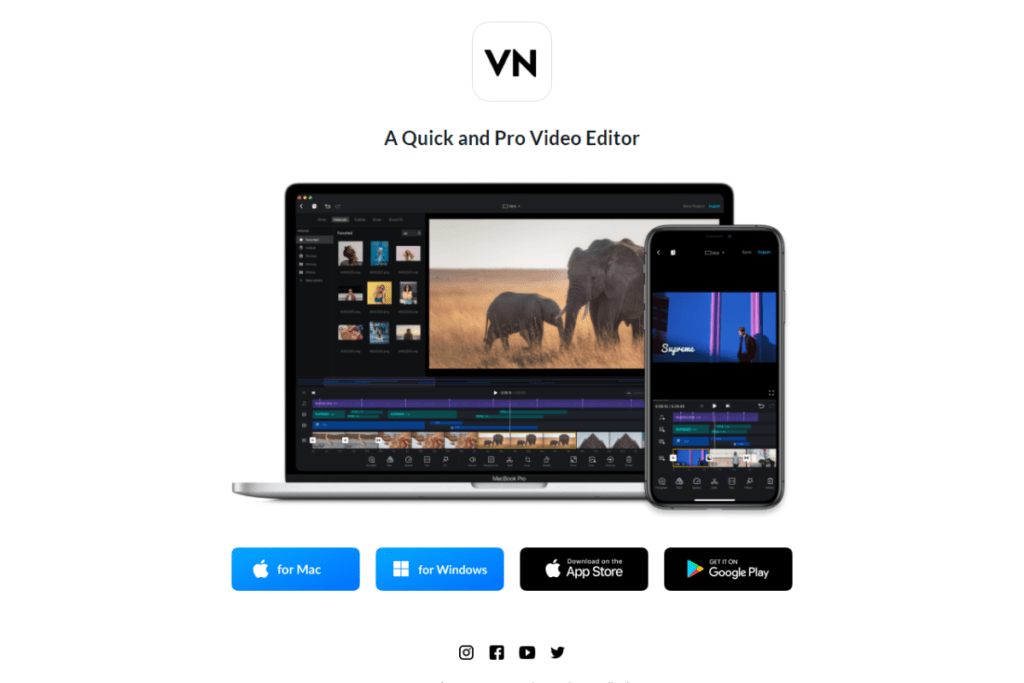
VN Video Editorは、無料で使える高機能な動画編集アプリです。直感的な操作が可能で、カット、トリミング、エフェクト、テキストの追加など、基本的な編集機能が充実しています。4K動画にも対応しており、ロゴが入らないため高品質な動画を作成できます。
これらのアプリは、初心者でも簡単に操作でき、ロゴが入らないため、クオリティの高い動画を作成するのに最適です。iPhoneユーザーはこれらの無料アプリを活用して、思い通りの動画編集を楽しんでください。
アンドロイドで使えるロゴなし無料ソフト
アンドロイドユーザー向けに、ロゴなしで使える無料の動画編集ソフトをいくつか紹介します。これらのアプリは、豊富な機能を備え、使いやすさにも定評があります。
1. KineMaster
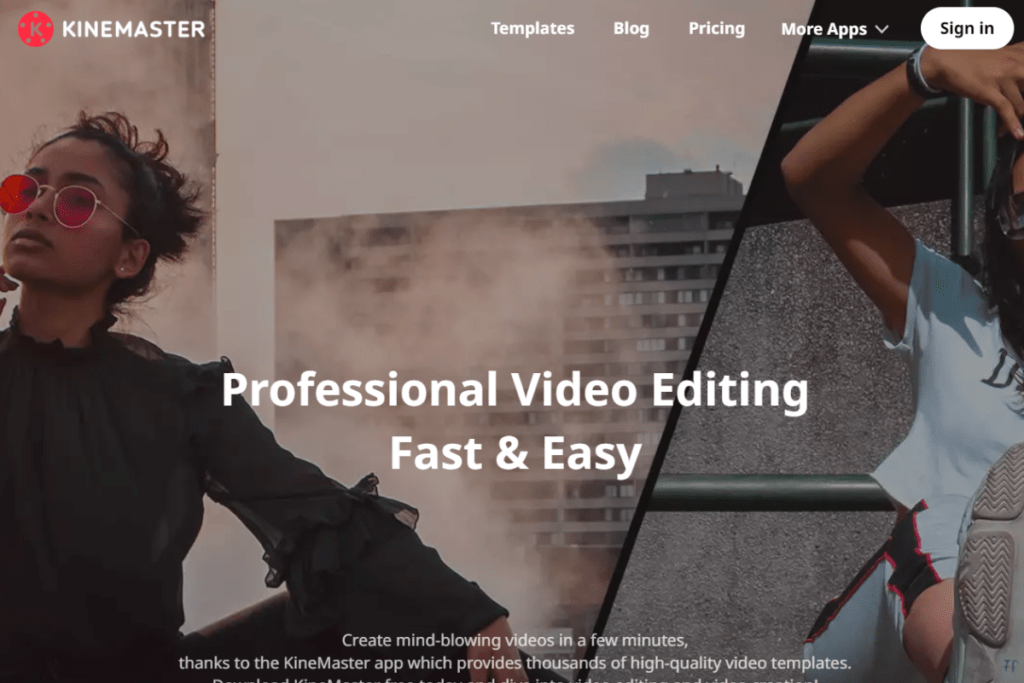
KineMasterは、アンドロイド向けの人気の高い動画編集アプリです。無料版でも多機能で、カット、トリミング、エフェクト、テキストの追加が簡単に行えます。プロフェッショナルな編集が可能で、ロゴが入らない点が大きな魅力です。
2. PowerDirector
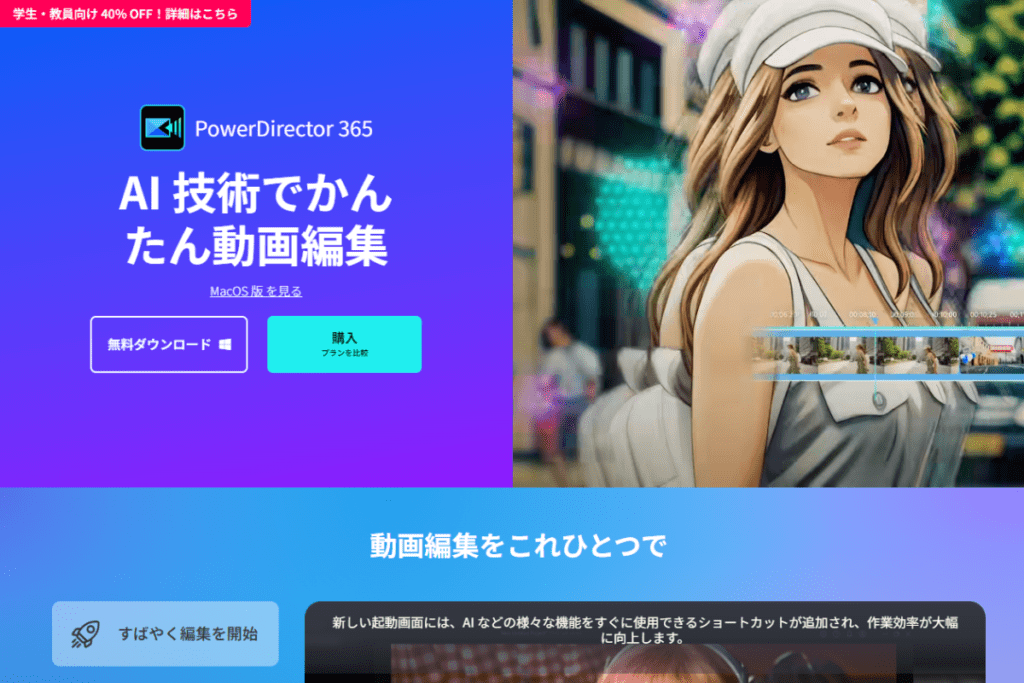
PowerDirectorは、豊富な編集機能を備えたアンドロイド向けの動画編集アプリです。カット、トリミング、エフェクト、スローモーションなどの機能が充実しており、4K動画にも対応しています。無料版でもロゴが入らず、高品質な動画を作成できます。
3. InShot
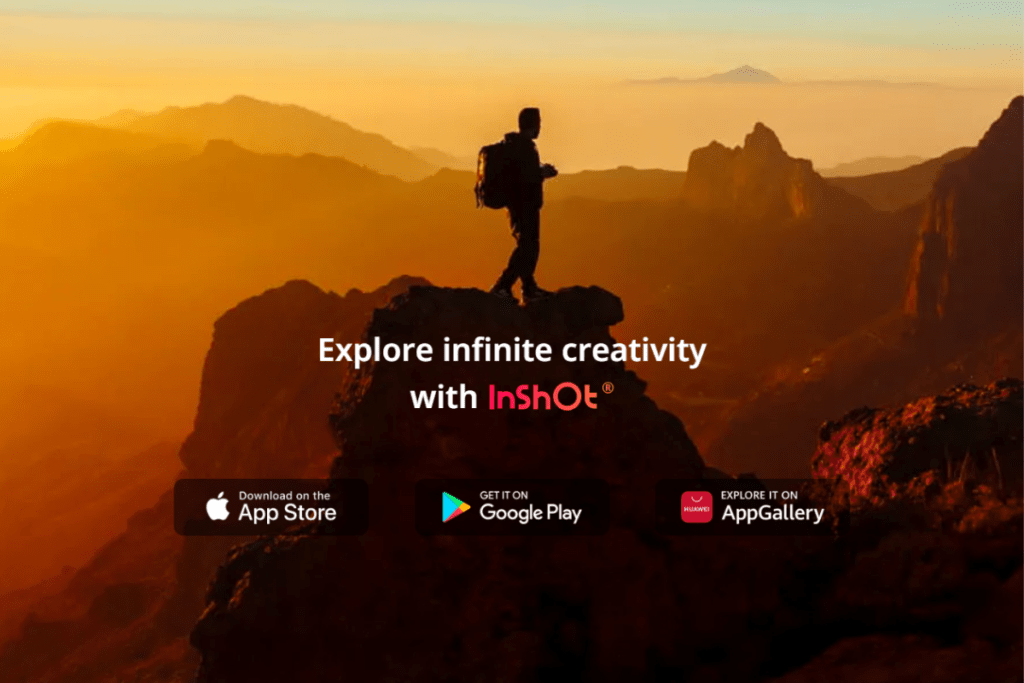
InShotは、シンプルで使いやすいインターフェースが特徴の動画編集アプリです。カット、トリミング、音楽の追加、エフェクトの適用が簡単に行えます。特にSNS向けの短い動画の編集に最適で、ロゴが入らないため、すぐにシェアできる魅力的な動画を作成できます。
4. Filmora
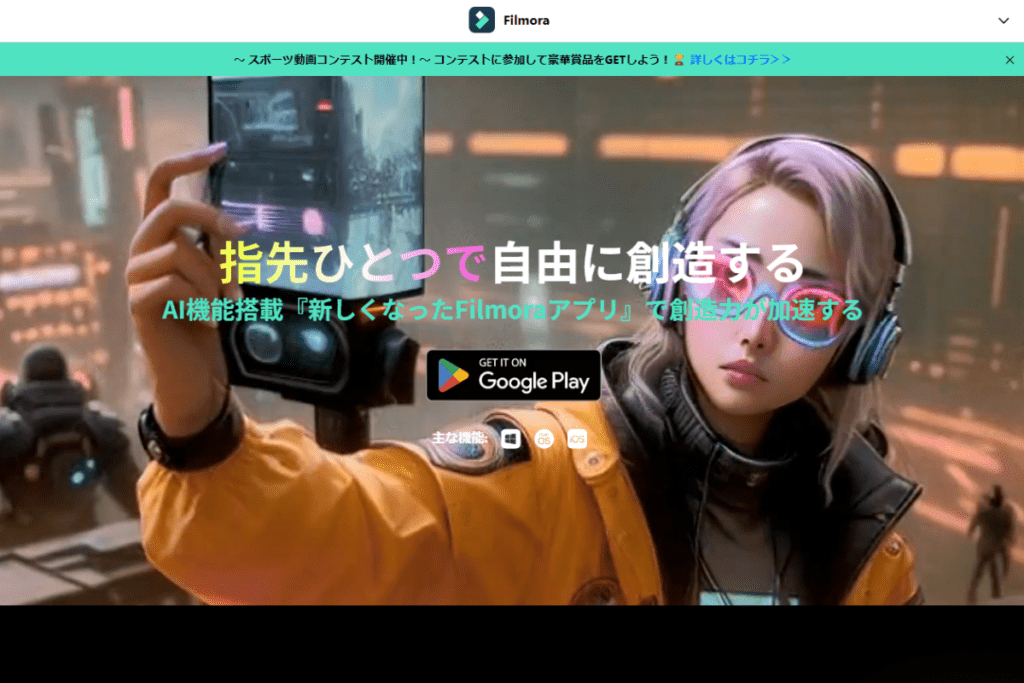
Filmoraは、初心者からプロまで幅広いユーザーに支持されている動画編集アプリです。カット、トリミング、エフェクト、テキストの追加など、基本的な編集機能が充実しています。4K動画にも対応しており、無料版でもロゴが入らないため、高品質な動画を作成することができます。
5. VivaVideo
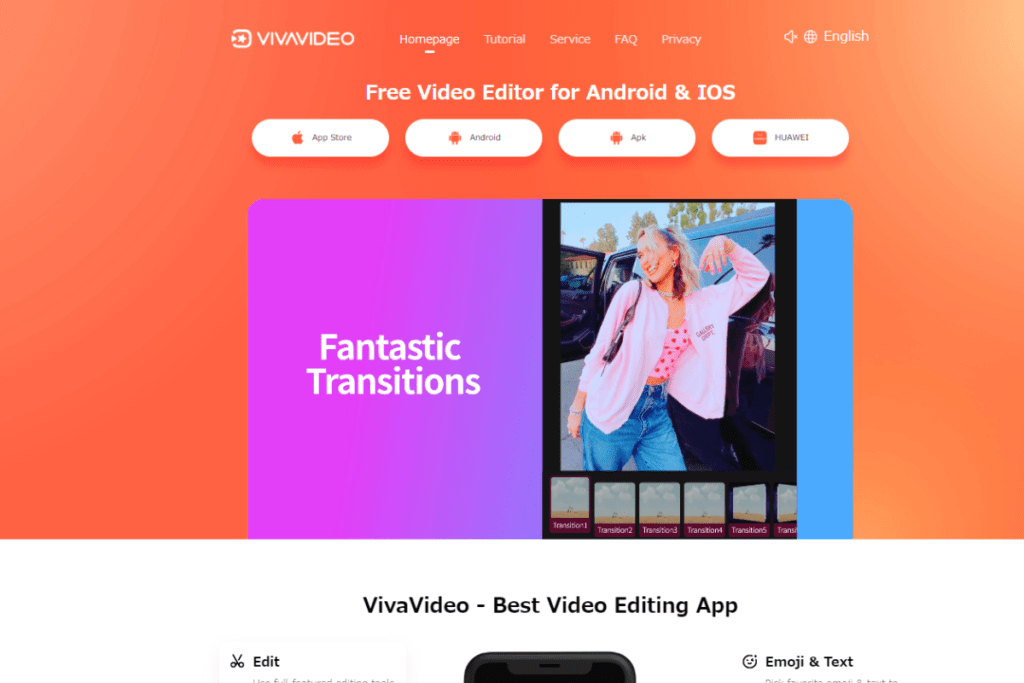
VivaVideoは、直感的な操作が可能な動画編集アプリです。カット、トリミング、エフェクト、音楽の追加が簡単に行え、豊富なテンプレートやフィルターを利用して、プロフェッショナルな動画を作成できます。ロゴが入らない点が大きな魅力です。
これらのアプリは、アンドロイドユーザーにとって、ロゴなしで使える無料の動画編集ツールとして非常に優れています。初心者でも簡単に操作でき、クオリティの高い動画を作成するのに役立ちます。
動画カットが簡単にできる無料ソフト
動画編集を始める際に最も基本的で重要な機能の一つが動画カットです。ここでは、初心者でも簡単に動画をカットできる無料ソフトを紹介します。
1. OpenShot Video Editor
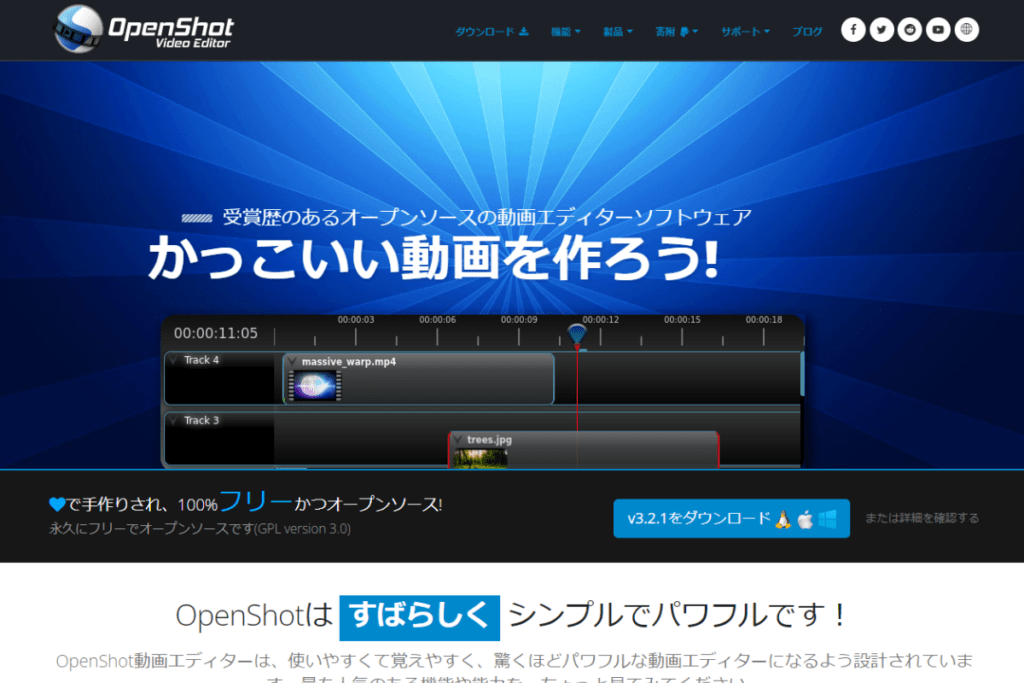
OpenShot Video Editorは、無料で使えるオープンソースの動画編集ソフトです。カット機能が充実しており、ドラッグ&ドロップの簡単な操作で動画の不要な部分を削除できます。また、無制限のトラックを使用して、複数のクリップを一つの動画にまとめることも可能です。シンプルなインターフェースで、初心者でもすぐに使いこなせます。
2. Shotcut
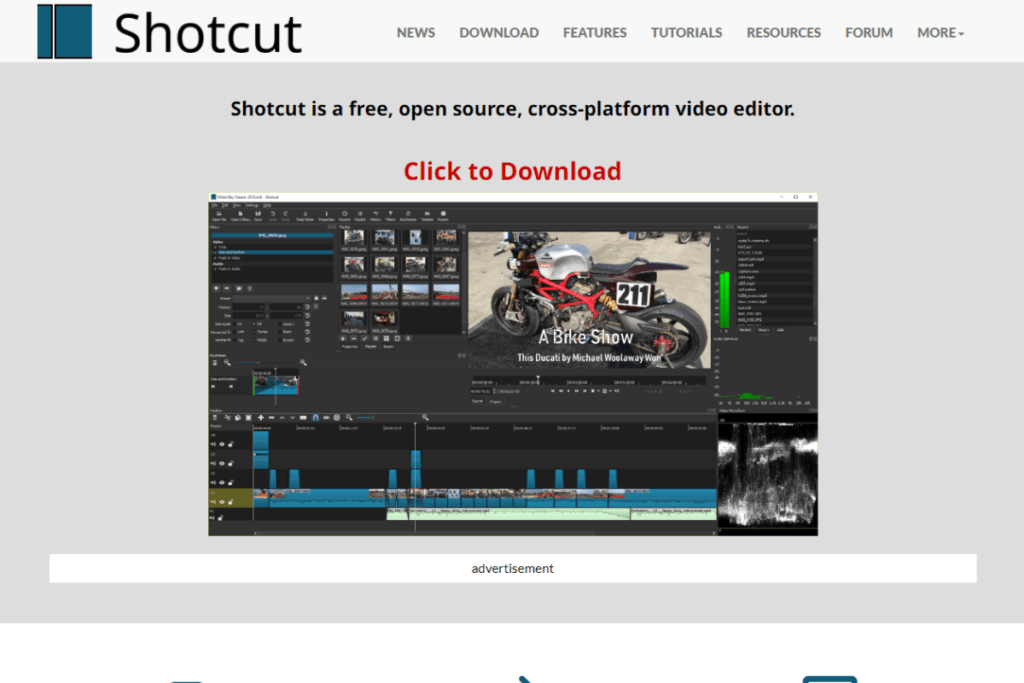
Shotcutは、多機能でありながら無料で使える動画編集ソフトです。タイムライン編集をサポートしており、カットやトリミングが非常に簡単です。豊富なフォーマットに対応しており、初心者でも直感的に操作できます。また、4K動画の編集にも対応しているため、高画質な動画を手軽にカットできます。
3. iMovie
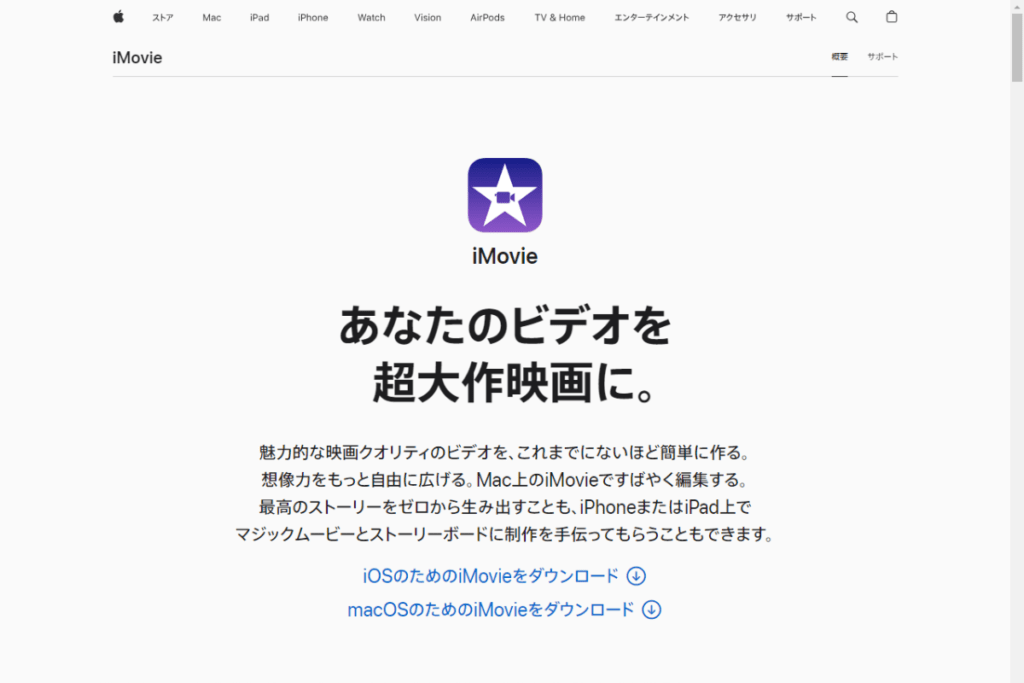
iMovieは、Macユーザー向けの無料動画編集ソフトです。シンプルなインターフェースとドラッグ&ドロップの操作で、動画のカットが簡単に行えます。初心者でもすぐに慣れることができ、プロフェッショナルな仕上がりの動画を作成できます。また、iPhoneやiPadでも同様の操作が可能なため、デバイスを選ばずに編集ができます。
4. DaVinci Resolve

DaVinci Resolveは、プロフェッショナルも使用する無料の動画編集ソフトです。高度な編集機能を備えており、カットやトリミングが簡単に行えます。多機能でありながら直感的な操作が可能で、初心者でもすぐに使いこなせるよう設計されています。カラコレクションやオーディオ編集など、他の編集機能も充実しています。
5. Lightworks
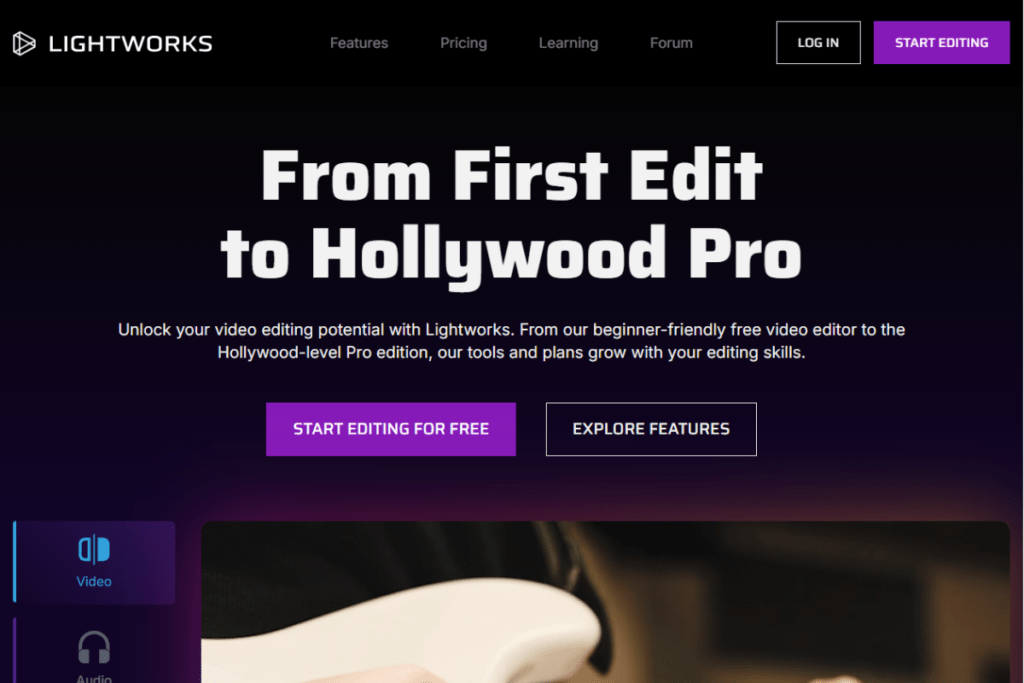
Lightworksは、無料で使えるプロフェッショナル向けの動画編集ソフトです。カット機能が優れており、精密な編集が可能です。タイムライン編集に対応しており、直感的な操作で動画をカットできます。豊富なエフェクトとトランジションも備えており、動画編集の幅が広がります。
これらの無料動画編集ソフトは、初心者でも簡単に動画カットができるよう設計されています。直感的な操作と豊富な機能を兼ね備えており、プロフェッショナルな仕上がりの動画を作成するのに最適です。各ソフトの特徴を活かして、自分に合ったものを選んでみてください。
動画編集をロゴなしで無料で行う際の選び方と注意点

- 動画編集ソフトの選び方のポイント
- 無料ソフト使用時の注意点
- 商用利用が可能か確認する方法
- 広告が表示されないソフトを選ぶ方法
- 編集ファイルの共有方法を確認する
動画編集ソフトの選び方のポイント
動画編集ソフトを選ぶ際には、いくつかのポイントを考慮することが重要です。ここでは、その選び方のポイントを具体的に紹介します。
1. 基本的な編集機能の確認
まず、カット、トリミング、テロップ挿入、BGM追加など、基本的な編集機能が充実しているかを確認しましょう。これらの機能がしっかりしていれば、日常の動画編集に必要な操作がスムーズに行えます。
2. 操作の簡単さ
初心者でも使いやすいインターフェースがあるかどうかも重要です。直感的に操作できるか、ショートカットキーが用意されているかなど、使いやすさを重視しましょう。例えば、ドラッグ&ドロップで編集ができるソフトは、初心者にも扱いやすいです。
3. 対応フォーマットと出力品質
対応する動画フォーマットが多いほど、様々なデバイスで撮影した動画を編集できます。また、高解像度での出力が可能なソフトを選ぶことで、プロフェッショナルな品質の動画を作成することができます。
4. 対応OSとPCのスペック
使用するPCのスペックに合ったソフトを選ぶことも重要です。高機能なソフトはPCに負荷がかかることがあるため、スムーズに動作するか確認しましょう。また、自分のOS(Windows、Mac、Linuxなど)に対応しているかもチェックが必要です。
5. 追加機能とアップデート頻度
クロマキー合成、アニメーション挿入など、基本機能以外に自分が必要とする機能があるか確認しましょう。また、ソフトが定期的にアップデートされているかどうかも重要です。最新のトレンドやバグ修正が反映されているソフトは、長期的に安心して使えます。
これらのポイントを考慮して、自分の編集スタイルや目的に合った動画編集ソフトを選ぶことが大切です。
無料ソフト使用時の注意点
無料の動画編集ソフトを使用する際には、いくつかの注意点があります。これらを理解しておくことで、トラブルを回避し、快適に編集作業を進めることができます。
1. 広告の表示
多くの無料ソフトには広告が表示されることがあります。編集作業中や書き出し時に広告が表示されると、作業効率が下がることがあります。広告の有無や頻度を事前に確認しておくと良いでしょう。
2. 機能制限
無料ソフトでは、一部の機能が有料版に限定されていることがあります。例えば、高度なエフェクトや4K出力など、必要な機能が使えない場合があります。自分の編集に必要な機能が無料版で利用できるか確認しましょう。
3. 商用利用の制限
無料ソフトの中には、商用利用が禁止されているものもあります。YouTubeの収益化やクライアント向けの動画制作などで利用する場合、利用規約をよく確認し、商用利用が許可されているか確認することが大切です。
4. ファイルの互換性
編集したファイルを他のソフトウェアやデバイスで開けるかどうかも確認が必要です。互換性の低い形式で保存されると、他のプラットフォームで編集や再生ができないことがあります。
5. サポートとコミュニティ
無料ソフトではサポートが不十分な場合があります。問題が発生した際に、公式のサポートやユーザーフォーラムなどで解決策を見つけやすいかどうかも重要なポイントです。ユーザーコミュニティが活発なソフトを選ぶと、困ったときに役立ちます。
これらの注意点を踏まえて無料ソフトを選ぶことで、快適で効率的な動画編集が可能になります。
商用利用が可能か確認する方法
動画編集ソフトを商用利用する際には、使用条件を事前に確認することが重要です。商用利用が可能かどうかを確認する具体的な方法と、商用利用が許可されている具体的なソフトの例を以下に紹介します。
1. ソフトウェアの公式ウェブサイトを確認する
多くの場合、商用利用に関する情報はソフトウェアの公式ウェブサイトに記載されています。利用規約やFAQ、ライセンス情報のページをチェックしましょう。
- ソフトウェアの公式ウェブサイトにアクセスする。
- 「利用規約」や「ライセンス情報」のページを探す。
- 商用利用に関する記述を確認する。
2. ソフトウェアの利用規約を読む
インストール時に表示される利用規約やEULA(エンドユーザーライセンス契約)をよく読みましょう。ここに商用利用に関する具体的な条件が記載されています。
- ソフトウェアのインストール時に利用規約を表示させる。
- 利用規約内で「商用利用」に関する条項を探す。
- 条件を確認する。
3. サポートに問い合わせる
疑問がある場合、ソフトウェアのサポートチームに直接問い合わせるのも良い方法です。メールやチャットサポートを利用して、具体的な使用ケースを説明し、商用利用が可能かどうか確認しましょう。
- ソフトウェアのサポートページにアクセスする。
- 問い合わせフォームやサポートメールを利用する。
- 商用利用に関する質問を送る。
商用利用が可能な具体的なソフト
1. Adobe Premiere Pro
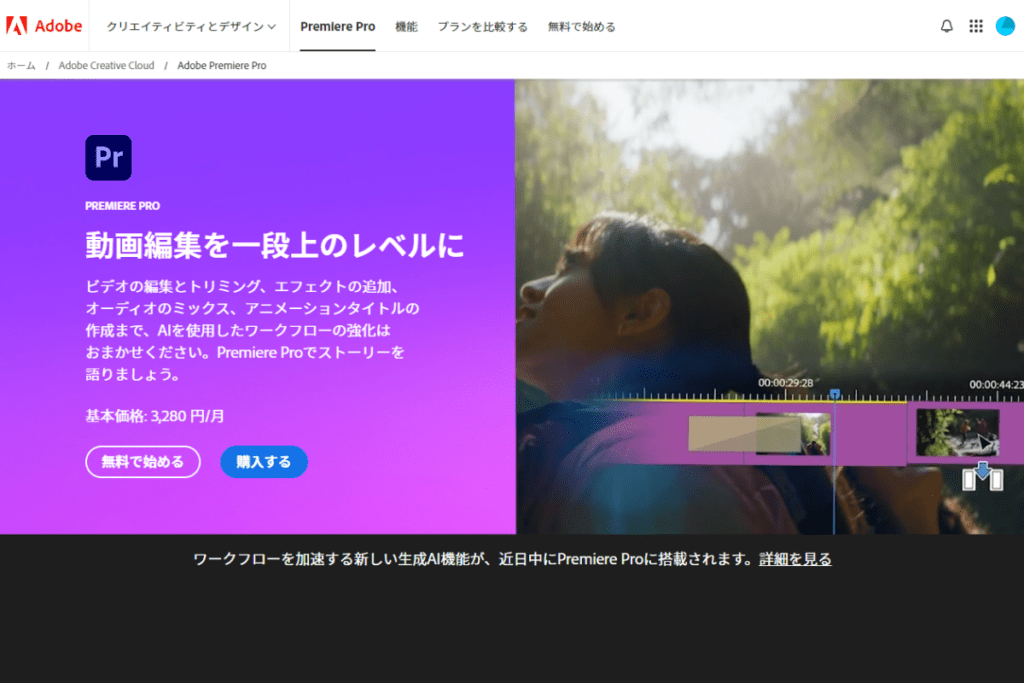
Adobe Premiere Proは、商用利用が認められているプロフェッショナル向けの動画編集ソフトです。利用規約にも商用利用が可能と明記されています。
- 多機能で高い編集能力
- 豊富なプラグインとテンプレート
- Adobe Creative Cloudと連携
2. Final Cut Pro
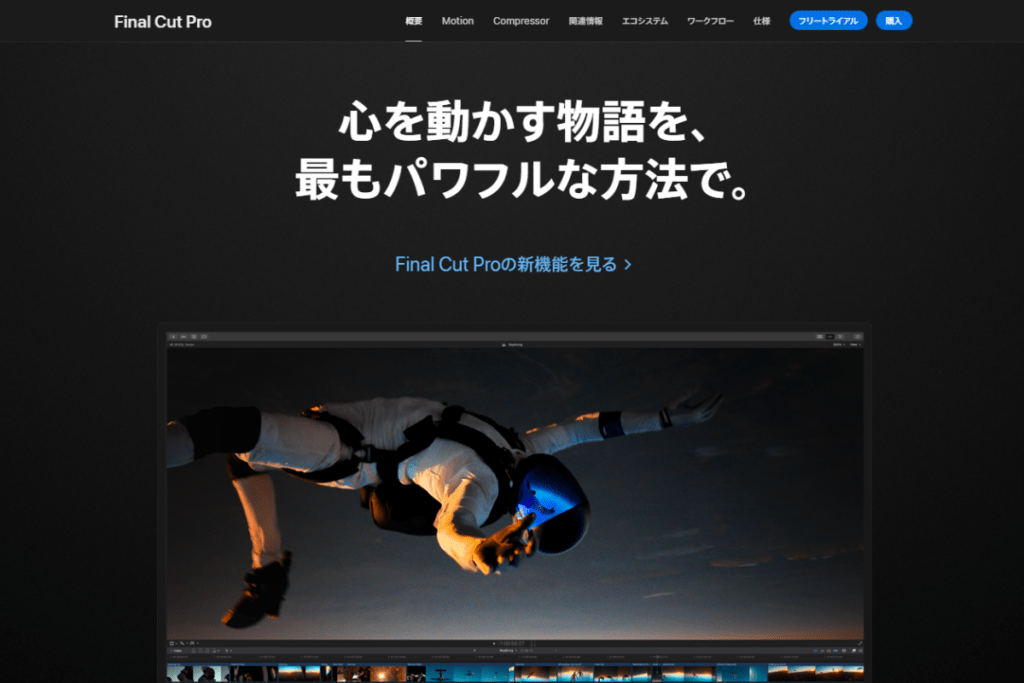
Final Cut ProはApple社が提供する動画編集ソフトで、商用利用が可能です。映画制作などの商業プロジェクトにも広く使われています。
- 直感的なインターフェース
- 高速レンダリング
- 4K編集対応
3. DaVinci Resolve

DaVinci Resolveは、無料版でも商用利用が可能な動画編集ソフトです。プロフェッショナル向けの機能が充実しており、カラーグレーディングに強みがあります。
- 無料版でも高度な編集機能
- カラーコレクションとグレーディング機能
- 複数人でのプロジェクト共有が容易
4. HitFilm
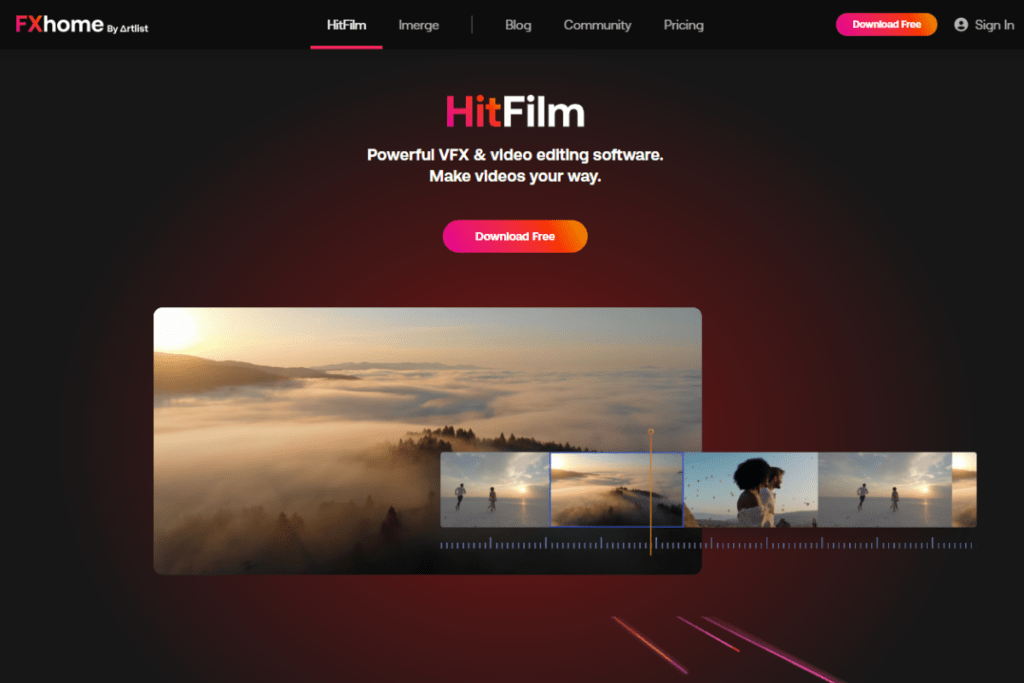
HitFilmは、無料版でも商用利用が許可されている動画編集ソフトです。VFXや3Dエフェクトが充実しており、映画や広告制作にも向いています。
- VFXと3Dエフェクトが豊富
- チュートリアルが充実
- 無料版でも高機能
5. Lightworks
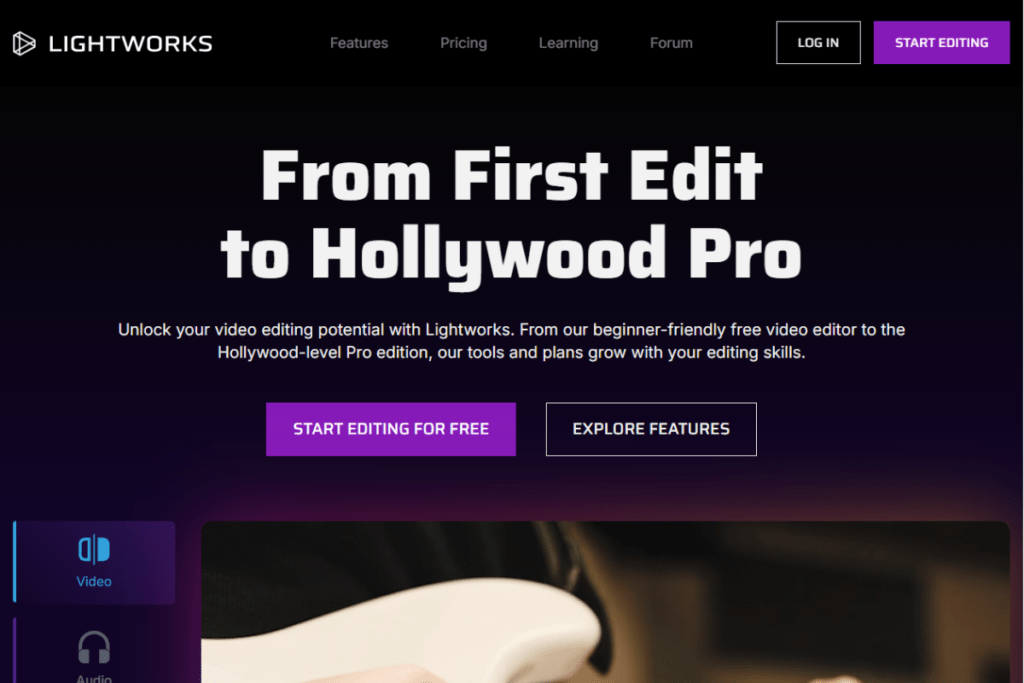
Lightworksも商用利用が可能な動画編集ソフトです。プロフェッショナル向けの機能が多く、映画制作にも使用されています。
- 高度な編集機能
- 多数のフォーマットに対応
- 直感的なユーザーインターフェース
これらのソフトウェアは、商用利用に関する条件が明確に記載されており、安心して使用できます。商用利用を前提にソフトウェアを選ぶ際には、利用規約や公式ウェブサイトをしっかり確認することが大切です。
広告が表示されないソフトを選ぶ方法
無料の動画編集ソフトを使用する際、広告が表示されないソフトを選ぶことは、作業効率を高めるために重要です。以下に、広告が表示されないソフトを選ぶ具体的な方法を紹介します。
1. 公式サイトの情報を確認する
まずは、ソフトウェアの公式サイトで広告に関する情報を確認しましょう。多くのソフトウェアは、広告の有無について明記しています。「広告なし」や「広告が表示されません」といった表記を探しましょう。
2. レビューサイトやユーザーの口コミを調べる
ユーザーのレビューや口コミも重要な情報源です。レビューサイトやフォーラムで、実際に使っている人の意見を参考にすることで、広告の有無や頻度を知ることができます。特に、使用中の広告表示に関するコメントが多い場合は要注意です。
3. 無料ソフトの比較記事を読む
複数の無料ソフトを比較している記事を読むことも有効です。比較記事では、広告の有無について触れられていることが多いため、複数のソフトを一度に比較することができます。
4. 無料版と有料版の違いを確認する
無料版には広告が表示されるが、有料版には広告がないという場合もあります。無料版を試してみて、広告が煩わしい場合は有料版を検討するのも一つの方法です。公式サイトで有料版の特典を確認しましょう。
5. オープンソースソフトを選ぶ
オープンソースの動画編集ソフトは、広告が表示されないことが多いです。例えば、「Shotcut」や「OpenShot Video Editor」など、オープンソースのソフトは広告がなく、機能も充実しています。
6. 試用して確認する
最終的には、実際にインストールして試用してみることも大切です。短時間でも使用してみることで、広告の有無や操作性を確認することができます。
これらの方法を活用して、広告が表示されない動画編集ソフトを選び、快適な編集作業を実現しましょう。
編集ファイルの共有方法を確認する
動画編集の際に、編集ファイルの共有は効率的な作業を行うために重要です。特にチームで作業を行う場合やクライアントと確認をする際に便利です。以下に、編集ファイルを共有する具体的な方法を解説します。
1. クラウドストレージを利用する
Google DriveやDropbox、OneDriveなどのクラウドストレージサービスを利用することで、編集ファイルを簡単に共有できます。これらのサービスでは、大容量のファイルでも手軽にアップロードし、共有リンクを作成して他のユーザーと共有できます。
- ファイルをクラウドストレージにアップロードする。
- 共有リンクを生成する。
- リンクを共有相手に送る。
2. プロジェクトファイルのエクスポート
動画編集ソフトによっては、プロジェクトファイル自体をエクスポートし、他のユーザーが同じソフトを使って編集を続けられるようにする機能があります。例えば、Adobe Premiere ProやFinal Cut Proでは、プロジェクトファイルを保存して共有できます。
- プロジェクトファイルを保存する。
- 保存したファイルを共有する(クラウドストレージやメールなどを利用)。
3. チームコラボレーションツールを使用する
動画編集ソフトの中には、チームでのコラボレーション機能を持つものがあります。Adobe Creative Cloudなどでは、チームメンバーとプロジェクトを共有し、リアルタイムで編集作業を行うことができます。
- コラボレーション機能を有効にする。
- チームメンバーをプロジェクトに招待する。
- リアルタイムで共同編集を行う。
4. NAS(ネットワークアタッチトストレージ)を利用する
NASを利用すると、ローカルネットワーク内で大容量の編集ファイルを共有できます。NASは、ネットワークを通じて複数のユーザーが同時にアクセスできるストレージデバイスです。
- 編集ファイルをNASに保存する。
- NASにアクセスするユーザーを設定する。
- ユーザーがNASからファイルをダウンロードして編集を行う。
5. メディアファイルとプロジェクトファイルを一緒に管理する
編集に必要なメディアファイル(動画、音声、画像)とプロジェクトファイルを一緒にパッケージ化し、共有する方法もあります。これにより、ファイルのリンク切れを防ぎます。
- すべてのメディアファイルとプロジェクトファイルを1つのフォルダにまとめる。
- フォルダを圧縮して共有する(クラウドストレージやメールなどを利用)。
これらの方法を活用することで、編集ファイルの共有がスムーズに行えます。共有方法を工夫することで、プロジェクトの効率が大幅に向上するでしょう。
動画編集がロゴなしで無料のソフトまとめ
この記事の内容をまとめておきます。
- Windowsで使えるロゴなしの無料動画編集ソフトにはVideoProc Vlogger、Shotcut、DaVinci Resolve、Lightworks、HitFilm Expressがある
- Macで使えるロゴなしの無料動画編集ソフトにはiMovie、DaVinci Resolve、Shotcut、OpenShot Video Editor、Lightworksがある
- iPhoneで使えるロゴなしの無料動画編集アプリにはiMovie、Clips、Splice、VN Video Editorがある
- アンドロイドで使えるロゴなしの無料動画編集アプリにはKineMaster、PowerDirector、InShot、FilmoraGo、VivaVideoがある
- 動画カットが簡単にできる無料ソフトにはOpenShot Video Editor、Shotcut、iMovie、DaVinci Resolve、Lightworksがある
- 動画編集ソフトを選ぶ際は基本機能、操作の簡単さ、対応フォーマットと出力品質、対応OSとPCのスペック、追加機能とアップデート頻度を確認する
- 無料動画編集ソフトを使う際は広告の表示、機能制限、商用利用の制限、ファイルの互換性、サポートとコミュニティの存在に注意する
- 商用利用が可能なソフトにはAdobe Premiere Pro、Final Cut Pro、DaVinci Resolve、HitFilm Express、Lightworksがある
- 商用利用が可能か確認するには公式サイトや利用規約をチェックし、サポートに問い合わせると良い
- 広告が表示されない動画編集ソフトを選ぶには公式サイトやレビューサイトでの情報確認、オープンソースソフトの利用、無料版と有料版の違いを確認する
- 編集ファイルを共有するにはクラウドストレージ(Google Drive、Dropboxなど)を使うと便利である
- プロジェクトファイルのエクスポートを活用すれば、同じソフトを使っている他のユーザーともファイルを共有できる
- Adobe Creative Cloudなどのコラボレーションツールを使えば、リアルタイムでチームメンバーと共同編集ができる
- NASを利用してローカルネットワーク内で大容量の編集ファイルを共有する方法もある
- メディアファイルとプロジェクトファイルを一緒に管理することで、ファイルのリンク切れを防ぐことができる


